Les mises à jour des systèmes d’exploitation sont très importantes pour assurer la sécurité et l’efficacité de votre ordinateur. Windows 11, le dernier né de Microsoft, n’est pas une exception. Cependant, ces mises à jour, bien qu’essentielles, peuvent parfois entraîner des complications, notamment pour les périphériques externes tels que les imprimantes.
De nombreux utilisateurs ont signalé des problèmes avec leurs imprimantes après avoir installé la dernière mise à jour de Windows 11. Pourquoi ces problèmes surviennent-ils ? Comment peuvent-ils être résolus ? Découvrez les réponses à ces questions pour retrouver une interaction harmonieuse entre Windows 11 et votre équipement d’impression.
Pourquoi Windows 11 pose problème aux imprimantes?
A chaque fois qu’une nouvelle mise à jour Windows 11 sort, des problèmes sont signalés sur les imprimantes : problème de reconnaissance, détection impossible ou inexactes (détectée comme un périphérique multimédia par exemple), échecs d’impression, changements automatiques dans les paramètres par défaut, plus d’impression couleur, ou encore fonctionnalités réduites.
Mais alors, pourquoi ces problèmes se produisent ?
1. Incompatibilité des pilotes d’imprimante
L’une des raisons les plus courantes des problèmes d’imprimante est l’utilisation de pilotes qui ne sont pas mis à jour pour être compatibles avec la nouvelle version de Windows 11. Les pilotes obsolètes peuvent ne pas fonctionner correctement ou être totalement incompatibles avec le nouveau système.
Dans certains cas, les fabricants d’imprimantes n’ont pas encore publié de pilotes mis à jour compatibles avec Windows 11, laissant les utilisateurs sans solution officielle.
2. Modifications dans la gestion des périphériques de Windows 11
Windows 11 a introduit des changements dans la façon dont le système gère les périphériques et communique avec eux. Ces modifications peuvent perturber la communication entre l’ordinateur et l’imprimante.
3. Erreurs de communication entre Windows 11 et l’imprimante
Des conflits peuvent survenir entre le système d’exploitation et les logiciels de l’imprimante, entraînant des dysfonctionnements dans les tâches d’impression.
Notez que pour les imprimantes qui fonctionnent en réseau, les mises à jour de Windows 11 peuvent modifier les configurations réseau, affectant la connectivité et la capacité à imprimer à distance.
4. Autres problèmes techniques
Chaque nouvelle version de système d’exploitation peut introduire de nouveaux bugs, qui peuvent indirectement affecter le fonctionnement des imprimantes.
Enfin, certaines imprimantes plus anciennes pourraient ne pas être entièrement compatibles avec les nouvelles spécifications matérielles ou logicielles de Windows 11.
Quelles solutions pour résoudre ce problème entre Windows 11 et votre imprimante ?
Plusieurs solutions peuvent vous aider à résoudre les problèmes d’imprimante liés à la nouvelle mise à jour de Windows 11 :
Mise à Jour des pilotes d’imprimante
En principe, Windows Update peut automatiquement trouver et installer les pilotes d’imprimante nécessaires. Cependant, si ce n’est pas le cas, la mise à jour des pilotes de votre imprimante peut résoudre le problème de compatibilité potentiellement à l’origine du problème que vous rencontrez. Pour cela :
- Visitez le site Web du fabricant de l’imprimante (HP, Canon, Epson, Brother) pour télécharger les derniers pilotes compatibles avec Windows 11.
- Installez les pilotes en suivant les instructions du fabricant. Attention, assurez-vous de sélectionner la version correcte pour votre modèle d’imprimante et la version de Windows 11.
Restauration des paramètres système précédents
Si les problèmes ont commencé immédiatement après la mise à jour Windows 11, utilisez un point de restauration système pour revenir à une configuration antérieure où l’imprimante fonctionnait correctement. Pour cela :
- Depuis le menu Démarrer de Windows, allez dans Paramètres et sélectionnez Mise à jour & sécurité.
- Cliquez sur Windows Update.
- Allez dans Afficher l’historique des mises à jour.
- Cliquez sur Désinstaller les mises à jour.
- Sélectionnez la dernière mise à jour Windows 11 puis faites un clic droit et choisissez Désinstaller.
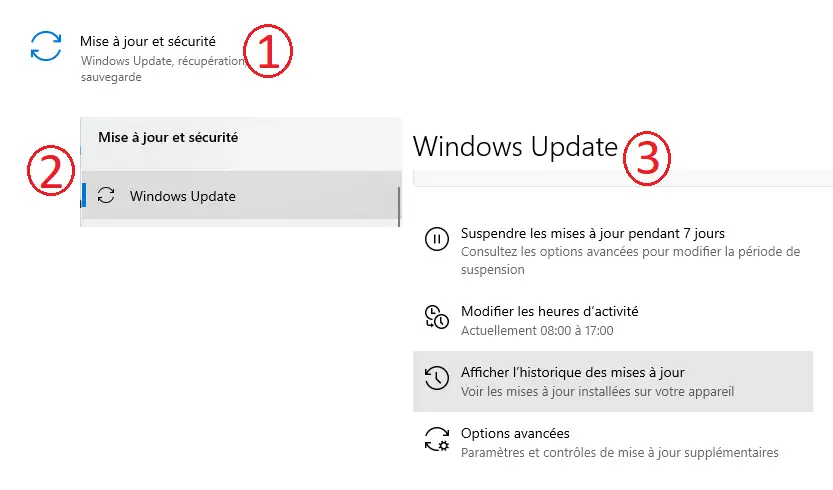
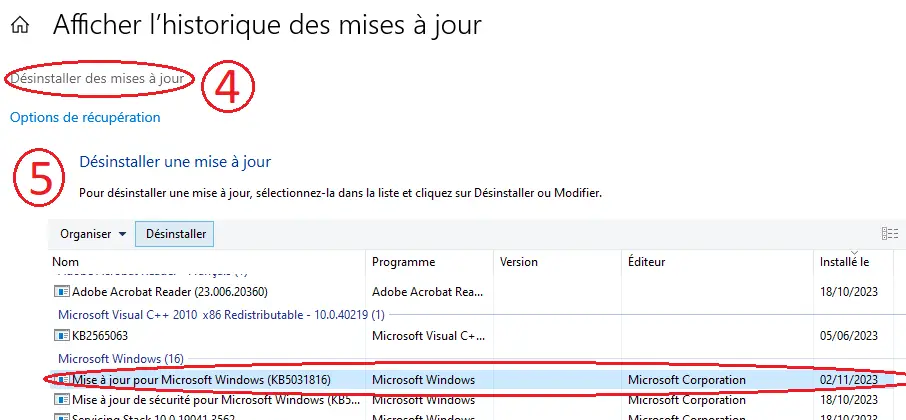
Utilisation de l’outil de dépannage de Windows
La fonction de dépannage intégrée de Windows 11 peut s’avérer utile pour résoudre les problèmes d’imprimante. Voici comment utiliser cet outil :
- Appuyez sur la touche Windows + I pour ouvrir les paramètres de Windows 11.
- Dans le menu des paramètres, cliquez sur l’option Système.
- Recherchez et sélectionnez Dépannage.
- Dans le menu Dépannage, vous trouverez divers outils pour différents types de problèmes. Sélectionnez Autres dépanneurs.
- Cliquez sur Dépanneur d’imprimante. Cela lancera automatiquement l’outil de dépannage spécifiquement conçu pour les problèmes d’impression.
L’outil de dépannage analysera automatiquement votre système pour détecter les problèmes liés à l’imprimante. Il peut vérifier les problèmes de connectivité, de pilotes, de spooler d’impression, et d’autres problèmes courants. Si des problèmes sont détectés, l’outil proposera des solutions. Il peut, par exemple, redémarrer le service de spooler d’impression ou réparer les pilotes d’imprimante défectueux.
Suivez attentivement les instructions à l’écran fournies par l’outil de dépannage car il peut vous demander d’exécuter certaines actions ou de prendre des décisions en fonction des problèmes détectés. Autorisez l’outil à effectuer les réparations nécessaires.
Lire aussi : Pourquoi mon imprimante n’imprime pas depuis mon ordinateur?
Vérification et ajustement des paramètres d’imprimante
Assurez-vous que l’imprimante est correctement configurée dans les paramètres de Windows 11. Cette étape permet d’identifier et de corriger tout problème de configuration qui pourrait affecter la qualité ou la capacité d’impression. Pour ce faire :
- Appuyez sur la touche Windows, tapez Panneau de configuration, et ouvrez-le.
- Sélectionnez Matériel et audio, puis cliquez sur Périphériques et Imprimantes.
- Dans la liste des périphériques, faites un clic droit sur votre imprimante et sélectionnez Propriétés de l’imprimante ou Préférences d’impression.
- Examinez les onglets tels que Général et Matériel pour vous assurer que les informations de l’imprimante sont correctes et à jour.
- Sous l’onglet Qualité d’impression ou similaire, vérifiez que les paramètres correspondent à vos besoins d’impression habituels (comme la qualité, le format de papier, etc.).
- Si cette imprimante est votre imprimante principale, assurez-vous qu’elle est définie comme “Imprimante par défaut“.
- Sous l’onglet Ports, vérifiez que le bon port est sélectionné pour votre imprimante. Pour une imprimante réseau, assurez-vous que l’adresse IP ou le nom de l’hôte est correct.
- Si vous partagez l’imprimante dans un réseau, vérifiez les paramètres de partage sous l’onglet Partage.
Si les problèmes persistent, contactez le support technique Microsoft pour obtenir de l’aide.



0 Comments