Lorsque l’impression de documents est une nécessite absolue, il peut rapidement devenir énervant de voir son travail interrompu par le message « Imprimante non détectée ». Sous Windows 11, cette problématique peut survenir à tout moment. Heureusement, des solutions existent pour rétablir la communication entre votre imprimante et votre PC. Que la cause soit un souci de connectivité, un driver obsolète ou une configuration mal ajustée, chaque scénario a sa réponse.
Dans les lignes qui suivent, nous vous proposons un guide pour identifier l’origine du problème de détection de votre imprimante par Windows 11 et appliquer les remèdes adéquats.
Que faire lorsque Windows 11 indique que l’imprimante n’est pas détectée?
Si votre imprimante n’est pas détectée sous Windows 11, cela peut être dû à plusieurs raisons. Heureusement, il existe diverses méthodes de résolution que vous pouvez suivre pour remédier à ce souci. Ci-dessous, voici toutes les procédures pour résoudre ce problème :
Vérifiez les connexions physiques
Tout d’abord, assurez-vous que l’imprimante est correctement branchée à votre ordinateur équipé de Windows 11 ou est accessible via votre réseau local. Vérifiez les points suivants :
- L’imprimante est-elle allumée ? Un indicateur lumineux devrait témoigner de son état de marche.
- Les câbles USB sont-ils bien connectés aux ports de l’ordinateur et de l’imprimante ? Essayez avec un autre câble ou port USB en cas de doute.
- S’il s’agit d’une imprimante réseau, le câble Ethernet est-il bien enfoncé dans le routeur et dans l’imprimante ?
- Pour une connexion sans fil, l’imprimante est-elle reliée au même réseau Wi-Fi que votre PC ?
Si tout est correctement installé, passez à la procédure suivante.
Configurez le réseau
Si votre imprimante est en réseau, une configuration incorrecte peut être la cause du problème de non détection de celle-ci par Windows 11.
Pour commencer, vérifiez que votre imprimante et votre PC sont sur le même réseau. Assurez-vous ensuite que votre pare-feu n’empêche pas la communication avec l’imprimante.
Si votre imprimante est connectée via Wi-Fi, tentez une connexion par câble Ethernet pour voir si le problème persiste.
Réinitialisez électriquement l’imprimante qui n’est pas détectée
La réinitialisation électrique peut souvent résoudre les problèmes de détection d’imprimante en effaçant les erreurs temporaires du système de Windows 11 et en rafraîchissant la connexion entre votre ordinateur et l’imprimante.
Pour ce faire :
- Eteignez l’imprimante, retirez le câble d’alimentation de l’imprimante de la prise électrique.
- Débranchez également tous les autres câbles connectés à l’imprimante.
- Laissez l’imprimante débranchée pendant environ 60 secondes. Ce délai permet de dissiper toute charge électrique résiduelle qui pourrait interférer avec le fonctionnement de l’imprimante.
- Reconnectez le câble d’alimentation à l’imprimante et à la prise électrique. Si votre imprimante utilise d’autres connexions (comme un câble USB), reconnectez-les également.
- Utilisez le bouton d’alimentation pour rallumer l’imprimante. Attendez que l’imprimante ait terminé son processus de démarrage initial et soit prête à l’emploi.

Retournez sur votre PC, ouvrez les “Paramètres” de Windows, puis allez dans “Périphériques” et “Imprimantes et scanners”. Cliquez sur “Ajouter une imprimante ou un scanner” pour permettre à Windows de rechercher à nouveau l’imprimante.
Ajoutez manuellement l’imprimante non reconnue par Windows 11
Si votre imprimante n’apparaît pas de manière automatique sur votre PC, vous pouvez procéder à son ajout manuel. Voici comment faire :
- Accédez aux Paramètres de Windows 11, sélectionnez “Périphériques“, puis optez pour “Imprimantes et scanners“.
- Choisissez “Ajouter une imprimante ou un scanner” et sélectionnez l’option “L’imprimante que je souhaite n’est pas listée“.
- Vous disposerez de plusieurs méthodes pour intégrer l’imprimante, que ce soit via son nom, son adresse TCP/IP ou son adresse réseau.
- Choisissez la méthode qui s’adapte le mieux à votre situation et suivez les directives affichées pour finaliser l’installation. Je vous recommande plutôt d’utiliser l’adresse IP pour une connexion plus directe.
Mettez à jour le pilote de l’imprimante
Si votre imprimante dispose de pilotes trop vieux, corrompus ou incompatibles avec la version Windows 11, cela peut causer des problèmes de détection ou de reconnaissance de la part du PC. Dans ce cas, une simple mise à jour peut résoudre le souci.
Pour mettre à jour le pilote :
- Appuyez sur la touche Windows, tapez “Gestionnaire de périphériques” et ouvrez-le.
- Localisez votre imprimante dans la liste des périphériques, faites un clic droit dessus et sélectionnez “Mettre à jour le pilote” et sélectionnez “Rechercher automatiquement les mises à jour“.
- Redémarrez ensuite votre ordinateur et laissez Windows détecter et installer le pilote automatiquement.
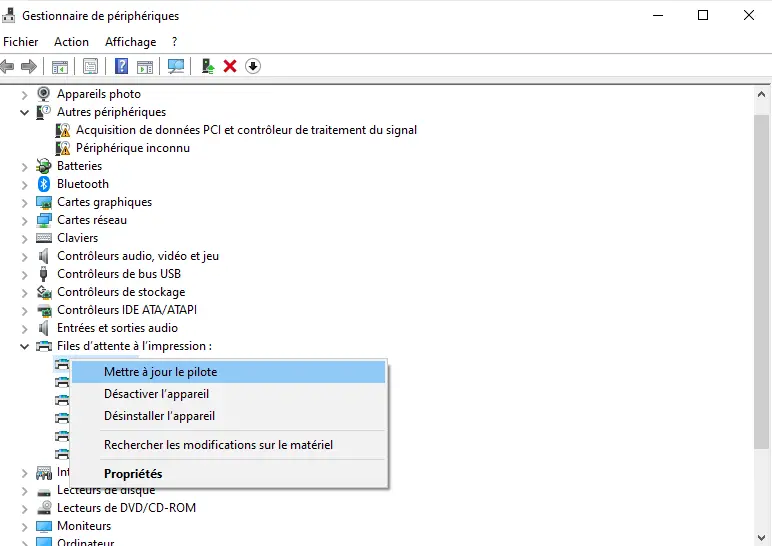
Allez ensuite dans ‘Paramètres‘ puis ‘Périphériques‘, vérifiez que l’imprimante est bien choisie par défaut et que les paramètres ne bloquent pas la file d’impression.
Résolvez les problèmes liés au spouleur d’impression
Le service de spouleur d’impression, qui gère les impressions, peut parfois causer des erreurs et empêcher la reconnaissance de l’imprimante. Réinitialiser ce service peut alors aider :
- Appuyez sur les touches Windows + R, tapez “services.msc” et appuyez sur Entrée.
- Cherchez le service “Spouleur d’impression” et faites un clic droit, puis cliquez sur “Arrêter“.
- Naviguez ensuite dans l’Explorateur de fichiers vers C:\\Windows\\System32\\spool\\PRINTERS et supprimez tous les fichiers dans ce dossier (Note : pour cela, vous devrez peut-être des autorisations administratives).
- Retournez dans le menu des services, faites un clic droit sur “Spouleur d’impression” et sélectionnez “Démarrer“.
Utilisez l’utilitaire de résolution des problèmes Windows 11
Windows 11 dispose d’un utilitaire de résolution des problèmes intégré qui peut diagnostiquer et résoudre les problèmes liés à la non-détection l’imprimante :
- Accédez aux Paramètres de Windows, puis à “Système” et cliquez sur “Dépannage“.
- Cliquez sur “Autres utilitaires de résolution des problèmes“.
- Sélectionnez l’utilitaire pour l’imprimante et exécutez-le en suivant les instructions à l’écran.
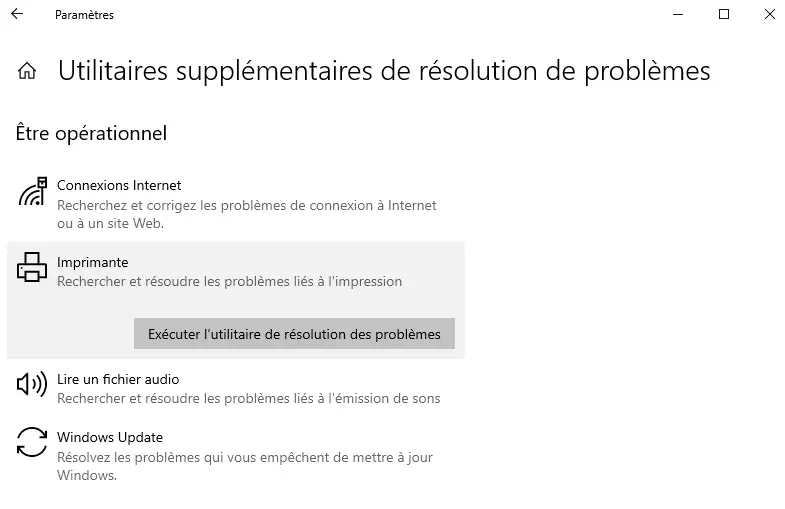
Cette fonction peut détecter et résoudre automatiquement certains problèmes courants.
Réinstallez l’imprimante non détectée par Windows 11
Si votre imprimante n’est toujours pas reconnue par Windows 11, essayez alors de désinstaller puis réinstaller l’imprimante. Cela permet très souvent de régler les gros problèmes de compatibilité logiciels entre votre PC et votre imprimante, mais aussi tous les autres dysfonctionnements ou erreurs logiciels en mémoire dans le système.
Annulez la dernière mise à jour Windows 11
Si votre imprimante n’est plus détectée à la suite d’une mise à jour de Windows 11, vous pouvez également annuler la mise à jour. Pour cela, utilisez un point de restauration système pour revenir à une configuration antérieure où l’imprimante était reconnue correctement :
Allez dans Paramètres > Mise à jour & sécurité > Windows Update > Afficher l’historique des mises à jour > Désinstaller les mises à jour. Sélectionnez la dernière mise à jour Windows 11 > Désinstaller.
Lire aussi : Problème imprimante après une mise à jour Windows 11, que faire?
En résumé
Lorsque votre imprimante n’est pas détectée ou pas reconnue par votre ordinateur qui fonctionne sous Windows 11, vérifier les connexions physiques et les connexions au réseau sont des prérequis indispensables.
Les méthodes de résolution courantes, telles que la réinitialisation de l’imprimante, l’ajout manuel de l’imprimante au PC, la mise à jour ou la réinstallation des pilotes, le démarrage du spouleur d’impression ou encore l’exécution de l’utilitaire de résolution des problèmes de Windows, peuvent souvent régler le souci rapidement. En cas d’échec, les étapes avancées de dépannage, comme la réinstallation de l’imprimante ou la suppression de la dernière mise à jour Windows 11, deviennent nécessaires.
En suivant ce guide, vous maximisez vos chances de remédier à l’erreur ‘Imprimante non détectée’ et de retrouver une expérience d’impression fluide sous Windows 11. Cependant, si le problème persiste, vous pouvez alors contacter le support technique Microsoft ou le support client du fabricant de votre imprimante pour obtenir de l’aide.




0 Comments