Il n’est pas rare de rencontrer des difficultés lorsqu’il s’agit de faire passer un fichier de l’écran à une feuille de papier. Si vous vous trouvez dans cette situation où votre imprimante refuse de répondre à vos commandes d’impression depuis votre ordinateur, vous n’êtes pas seul. Avant de paniquer, voyons ensemble les causes possibles de ce problème et les étapes pour le résoudre.
Les causes possibles de la non-impression depuis un ordinateur
Cet article se concentrera spécifiquement sur le lien entre votre ordinateur et votre imprimante. Si votre imprimante n’imprime pas du tout, même avec un autre appareil (smartphone, tablette, etc), nous vous invitons à lire l’article : que faire lorsque mon imprimante n’imprime pas?
Lorsque votre imprimante refuse d’imprimer un document émit pas votre ordinateur, voici les 4 grandes causes les plus courantes à ce problème :
1. Problèmes matériels :
Il se peut que les câbles soient défectueux ou mal branchés, que les ports USB soient défaillants ou que l’imprimante soit en panne et ne reçoive plus le signal émis par votre ordinateur. Dans ce cas, votre imprimante ne sera certainement pas du tout détectée par votre PC.
2. Problèmes de logiciels :
Dans la plupart des cas que j’ai rencontré, le problème de non-impression depuis un PC provient d’un problème de logiciel. Il peut s’agir des pilotes qui sont obsolètes, mal installés ou incompatibles, mais aussi de conflits de configuration dans les paramètres d’impression ou avec d’autres logiciels ou pilotes.
3. Problèmes de réseau :
Les problèmes de réseau et donc de réception du signal entre l’imprimante et l’ordinateur sont également un motif de non-impression. Il peut s’agir là d’une connexion Wi-Fi instable ou inexistante, d’erreurs liées à l’adresse IP de l’imprimante, ou de problèmes liés à l’installation de l’imprimante sur le réseau.
4. Problèmes liés au système d’exploitation :
Enfin, le problème peut également venir du système d’exploitation de votre PC qui nécessite une mise à jour ou dont des fichiers système sont corrompus.
Que faire lorsque mon imprimante n’imprime pas depuis un PC?
Vous l’aurez compris, plusieurs causes peuvent expliquer que l’imprimante ne veut pas imprimer depuis votre ordinateur. Par conséquent, il existe plusieurs solutions propres à chaque cause. Découvrez alors comment tenter de trouver l’origine de votre problème et toutes les solutions pour régler le souci.
1. Vérification des connexions physiques entre l’imprimante et le PC
Lorsque votre imprimante refuse de collaborer avec votre ordinateur, la première étape à suivre est la plus simple mais souvent négligée : vérifier les connexions physiques. Même si cela semble évident, un câble mal branché ou défectueux peut être la cause d’une multitude de maux.

Suivez ces étapes pour vous assurer que tout est en ordre :
– Vérifiez les branchements :
Assurez-vous que l’imprimante est bien alimentée. Le voyant d’alimentation ou un écran doit indiquer qu’elle est allumée. Si ce n’est pas le cas, vérifiez le câble d’alimentation et s’il est correctement branché à une prise électrique fonctionnelle.
Examinez ensuite le câble reliant votre imprimante à votre ordinateur. Assurez-vous qu’il est fermement branché des deux côtés : à l’arrière de l’imprimante et sur le port USB de l’ordinateur. Essayez enfin de le débrancher, puis de le rebrancher pour réinitialiser la connexion.
– Testez avec un autre câble :
Si vous avez un autre câble USB à portée de main, essayez-le. En effet, certains câbles peuvent être endommagés à l’intérieur sans signes extérieurs visibles de défauts.
Si vous n’avez pas de câble supplémentaire, vous pouvez également essayer de brancher le même câble sur un autre appareil (si disponible) pour voir s’il fonctionne correctement.
– Testez un autre port USB :
Les ordinateurs disposent généralement de plusieurs ports USB. Il se peut que l’un d’entre eux soit défectueux ou ne fonctionne pas correctement. Essayez de brancher le câble USB de l’imprimante dans un autre port de votre ordinateur.
Si vous utilisez un hub USB ou un dock pour connecter plusieurs appareils, essayez de brancher l’imprimante directement sur l’ordinateur pour voir si cela résout le problème.
– Inspectez visuellement les connexions :
Parfois, de la poussière ou des débris peuvent s’accumuler dans les ports, empêchant une bonne connexion. Si vous remarquez que les ports sont encrassés, éteignez votre ordinateur et utilisez de l’air comprimé pour nettoyer délicatement les ports.
Examinez également les extrémités du câble pour s’assurer qu’elles ne présentent pas de signes d’usure ou de dommages.
2. Résolution des problèmes de réseau
La plupart des imprimantes récentes fonctionnent sans fil, reliant les ordinateurs via un réseau domestique ou professionnel. Cependant, les complications de réseau peuvent rapidement devenir un obstacle à une impression sans encombre.
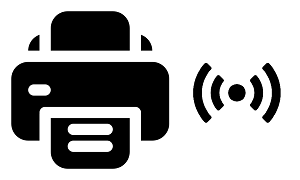
Voici comment vous pouvez résoudre ces problèmes de connectivité entre l’imprimante et le PC :
– Vérifiez la connexion de l’imprimante au réseau :
Commencez par vous assurer que l’imprimante est connectée au même réseau Wi-Fi que votre PC. La plupart des imprimantes ont un petit écran qui affiche les informations de connexion ou un voyant indiquant le statut de la connexion Wi-Fi.
Si vous ne voyez pas votre réseau listé, utilisez le menu de l’imprimante pour rechercher les réseaux disponibles et connectez-vous au vôtre.
– Redémarrez les composants du réseau :
- Éteignez votre imprimante, votre ordinateur et votre routeur (ou box internet) pendant environ une minute.
- Allumez d’abord votre routeur et attendez qu’il redémarre complètement.
- Ensuite, allumez votre ordinateur et enfin votre imprimante.
Cette séquence de redémarrage peut souvent résoudre les petits problèmes de communication entre les appareils.
– Vérifiez les paramètres IP de l’imprimante :
Assurez-vous que votre imprimante dispose d’une adresse IP valide. Vous pouvez généralement trouver cette information dans le menu des paramètres réseau de l’imprimante.
Si l’adresse IP ressemble à “169.x.x.x” ou n’est pas dans la plage normale de votre réseau, il y a de fortes chances que l’imprimante n’ait pas obtenu correctement une adresse de votre routeur.
– Réinitialisez les paramètres réseau de l’imprimante :
Si vous rencontrez toujours des problèmes, essayez de réinitialiser les paramètres réseau de l’imprimante qui n’imprime pas depuis votre PC. Ce processus variera selon le modèle et la marque, mais vous trouverez généralement cette option dans le menu des paramètres réseau ou système de l’imprimante.
Une fois la réinitialisation effectuée, reconnectez l’imprimante à votre réseau et vérifiez si elle imprimante à nouveau via votre ordinateur.
– Désactivez temporairement le pare-feu de votre ordinateur :
Dans certains cas, le pare-feu de votre ordinateur peut empêcher la communication avec l’imprimante et donc l’impression. Essayez de désactiver temporairement le pare-feu et voyez si cela résout le problème.
Attention : N'oubliez pas de réactiver le pare-feu immédiatement après le test pour garder votre ordinateur protégé.
– Utilisez une connexion filaire :
Si votre imprimante offre également une option de connexion Ethernet, essayez de la connecter directement à votre routeur à l’aide d’un câble Ethernet. Cela peut éliminer les problèmes de connexion Wi-Fi. Essayez également de connecter l’imprimante sans fil via un câble USB à votre ordinateur.
– Mettez à jour le logiciel de l’imprimante :
Les fabricants publient régulièrement des mises à jour de logiciel pour améliorer les fonctionnalités et résoudre les problèmes potentiellement rencontrés. Consultez le site web du fabricant ou le menu de l’imprimante pour vérifier s’il existe des mises à jour disponibles.
En ajustant ces paramètres au niveau du système d’exploitation, vous éliminez d’autres sources potentielles de problèmes. Si malgré cela, votre imprimante n’imprime toujours pas depuis votre ordinateur, d’autres facteurs peuvent être en jeu, et il faudra poursuivre votre diagnostic.
3. Ajustements du système d’exploitation de l’ordinateur
Le système d’exploitation de votre ordinateur joue un rôle majeur dans la communication avec vos périphériques, dont votre imprimante. Si tout semble en ordre du côté matériel, le problème peut se situer au niveau logiciel.

Voici des étapes détaillées pour effectuer les ajustements nécessaires selon votre système d’exploitation :
– Vérifiez la file d’attente d’impression :
Sur Windows :
- Recherchez “Afficher les périphériques et imprimantes” dans la barre de recherche de la barre des tâches ou à partir du menu Démarrer.
- Cliquez avec le bouton droit sur l’icône de votre imprimante, puis choisissez “Voir ce qui s’imprime“.
- Si des documents sont en attente, essayez de les annuler ou de les supprimer.
Sur MacOS :
- Cliquez sur l’icône “Apple“, puis sélectionnez “Préférences Système“.
- Cliquez sur “Imprimantes et scanners“.
- Sélectionnez votre imprimante dans la liste à gauche et consultez la file d’attente d’impression.
– Définissez l’imprimante par défaut :
Sur Windows :
- Accédez à “Afficher les périphériques et imprimantes” comme mentionné précédemment.
- Cliquez avec le bouton droit sur l’icône de votre imprimante et choisissez “Définir comme imprimante par défaut“.
Sur MacOS :
- Dans “Préférences Système“, sélectionnez “Imprimantes et scanners“.
- Dans la liste de gauche, assurez-vous que votre imprimante est la sélectionnée. Sinon, cliquez dessus pour la définir comme imprimante par défaut.
– Vérifiez les services d’impression (spécifique à Windows) :
- Tapez “services.msc” dans la barre de recherche de la barre des tâches ou dans la boîte de dialogue Exécuter (Win+R).
- Cherchez “Spouleur d’impression” dans la liste.
- Assurez-vous que le statut est “En cours d’exécution“. Si ce n’est pas le cas, cliquez avec le bouton droit dessus et choisissez “Démarrer“.
– Réinitialisez le système d’impression (spécifique à MacOS) :
- Dans “Préférences Système“, cliquez sur “Imprimantes et scanners”.
- Maintenez la touche “Control” enfoncée tout en cliquant dans la liste des imprimantes sur la gauche. Cela révélera un menu caché.
- Choisissez “Réinitialiser la liste d’impression“. Notez que cela supprimera toutes les imprimantes de la liste, et vous devrez peut-être les rajouter manuellement.
– Vérifiez les mises à jour du système d’exploitation :
Il est essentiel de garder votre système d’exploitation à jour pour garantir la compatibilité avec les périphériques et éviter le problème d’impression que vous rencontrez entre votre ordinateur et votre imprimante. Pour mettre à jour votre ordinateur, voici comment procéder :
- Sur Windows : Allez dans “Paramètres” > “Mise à jour et sécurité” > “Windows Update”.
- Sur MacOS : Ouvrez le menu “Apple” et sélectionnez “Mise à jour logicielle”.
Si votre imprimante n’imprime plus depuis une mise à jour Windows 11, nous vous invitons à lire notre article à ce sujet en cliquant ici.
4. Mise à jour ou réinstallation des pilotes de l’imprimante qui refuse d’imprimer depuis un PC
Les pilotes, ces petits programmes qui servent d’intermédiaires entre le matériel et le système d’exploitation, sont essentiels pour assurer une communication fluide entre votre ordinateur et votre imprimante. Lorsque ces pilotes sont obsolètes, corrompus ou incompatibles, cela peut entraîner une multitude de problèmes, dont celui de la non-impression.
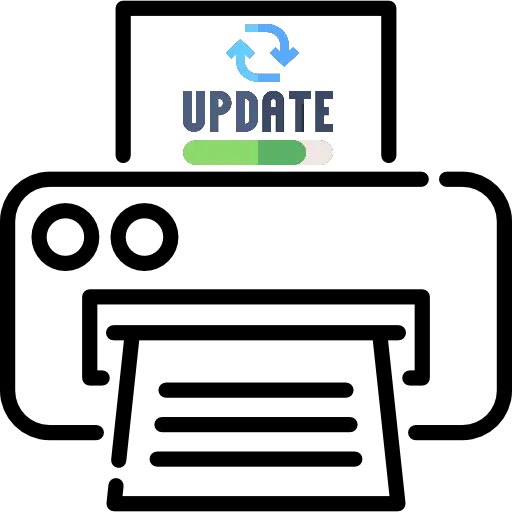
Suivez alors les étapes suivantes pour mettre à jour ou réinstaller vos pilotes d’imprimante :
– Identifiez le modèle exact de votre imprimante :
Avant de chercher des pilotes, vous devez connaître le modèle précis de votre imprimante. Vous pouvez généralement le trouver sur une étiquette à l’arrière ou en dessous de l’appareil, ou dans le manuel d’utilisation.
– Vérifiez les mises à jour via le système d’exploitation :
Pour les utilisateurs Windows :
- Ouvrez le “Gestionnaire de périphériques” (cliquez avec le bouton droit sur le logo Windows en bas à gauche puis choisissez cette option).
- Localisez votre imprimante dans la liste, faites un clic droit dessus et choisissez “Mettre à jour le pilote“.
- Sélectionnez “Rechercher automatiquement un pilote mis à jour“. Windows cherchera et installera si une mise à jour est disponible.
Pour les utilisateurs Mac :
- Allez dans le menu “Apple” et choisissez “Préférences Système“.
- Cliquez sur “Mise à jour logicielle“. Si des mises à jour sont disponibles pour votre imprimante, elles seront affichées ici.
– Recherchez manuellement les pilotes sur le site du fabricant :
Il est parfois nécessaire de télécharger manuellement les mises à jour directement sur le site du fabricant.
- Rendez-vous sur le site officiel du fabricant de votre imprimante (par exemple, HP, Canon, Epson, Brother, etc.).
- Dirigez-vous vers la section “Support” ou “Téléchargements” et recherchez le modèle précis de votre imprimante.
- Téléchargez le pilote le plus récent compatible avec votre système d’exploitation.
- Une fois le téléchargement terminé, ouvrez le fichier et suivez les instructions à l’écran pour l’installation.
– Réinstallez les pilotes :
Si la mise à jour ne résout pas le problème de connexion et d’impression entre votre ordinateur et votre imprimante, envisagez de désinstaller complètement le pilote actuel puis de le réinstaller.
Pour ce faire, retournez dans le “Gestionnaire de périphériques” (pour Windows) ou “Préférences Système” > “Imprimantes et scanners” (pour Mac), localisez votre imprimante, faites un clic droit (ou Ctrl+clic pour Mac) et choisissez “Désinstaller” ou “Supprimer“. Puis, redémarrez votre ordinateur.
Suivez ensuite les étapes de la section précédente pour réinstaller les pilotes depuis le site du fabricant comme nous venons de le voir.
Attention de ne jamais télécharger des pilotes depuis des sites tiers qui ne sont pas officiels. Ces sites peuvent contenir des versions corrompues ou des logiciels malveillants.
En mettant à jour ou en réinstallant vos pilotes, vous assurez une communication optimale entre votre PC et votre imprimante. Si l’imprimante continue de ne pas imprimer depuis votre PC après ces étapes, vous devrez envisager des solutions plus techniques ou de consulter un spécialiste.
Conclusion
Le refus d’impression de votre imprimante depuis un ordinateur peut être due à de nombreux facteurs. En comprenant la cause du problème, vous pourrez dans la très grande majorité des cas le résoudre. Et si vous êtes toujours coincé, n’hésitez pas à imprimer depuis votre téléphone ou tablette en transférant vos fichiers ou à consulter le service après-vente du fabricant.



0 Comments