La technologie, aussi avancée soit-elle, peut parfois nous laisser perplexe face à des situations, comme celle de découvrir que notre imprimante n’est pas détectée par notre PC. Cette situation, bien que commune, peut rapidement transformer une tâche simple en une quête de solutions complexe. Pour vous aider, cet article vise à résoudre ce problème en offrant des vérifications, des ajustements et des manipulations afin de rétablir la communication entre votre imprimante et votre ordinateur. Alors, suivez le guide !
Mon imprimante n’est pas détectée par mon ordinateur : comment savoir d’où vient le problème?
Avant toute chose, il est important de déterminer si le souci réside dans la détection de l’imprimante ou dans son fonctionnement proprement dit. Pour cela, redémarrez votre imprimante, connectez-la à votre PC, puis faites un clic droit sur Démarrer > Paramètres > Appareils ou Périphériques > Imprimantes et scanners. Ici, vous pouvez vous retrouver dans plusieurs cas de figure :
– Si l’imprimante apparaît mais est listée comme “inactive”, cela signifie qu’elle est correctement détectée et connectée mais qu’un autre souci l’empêche de fonctionner. Vérifiez si un code erreur apparaît ou si un voyant clignote ou prend une couleur inhabituelle. Si c’est le cas, référez-vous au manuel d’utilisation pour avoir la procédure à suivre (en cas de besoin, retrouvez le manuel d’utilisation sur le site internet du fabricant). Vous pouvez également lire notre article général sur le sujet : Imprimante refuse d’imprimer, que faire?
– Si l’imprimante n’est pas listée, apparaît comme “hors ligne” ou qu’un message indique “le pilote est indisponible”, vous êtes bien face à un problème de détection. Dans ce cas, vous pouvez passer à la recherche de solutions en poursuivant cet article.
Que faire lorsque votre imprimante ne s’affiche pas sur votre ordinateur?
Lorsque votre imprimante n’est pas détectée par votre ordinateur, le problème peut venir de divers facteurs. Il existe donc plusieurs solutions pour résoudre ce problème. Nous vous invitons à les suivre dans l’ordre :
1. Vérifier les connexions entre l’ordinateur et l’imprimante qui ne s’affiche pas
Evidemment, la première chose à vérifier lorsque votre imprimante ne s’affiche pas sur votre ordinateur est si la connexion entre les deux appareils est bonne.
Tout d’abord, assurez-vous que votre imprimante est bien branchée à une source d’alimentation fonctionnelle et qu’elle est allumée. Un voyant lumineux indique généralement que l’imprimante est sous tension.

Puis, contrôlez la connexion entre l’imprimante et le PC :
- Pour une connexion filaire : Vérifiez que le câble USB reliant votre imprimante à votre PC est correctement branché. Essayez de le débrancher puis de le rebrancher des deux côtés pour s’assurer d’une connexion solide. Si possible, testez avec un autre câble USB pour exclure un problème de câble. Essayez également de brancher le câble USB sur un autre port USB de votre PC.
- Pour une connexion en réseau : Assurez-vous que votre imprimante et votre PC sont bien connectés au même réseau Wi-Fi. Vérifiez le panneau de commande de l’imprimante, l’interface du routeur ou son interface web pour confirmer son adresse IP et assurez-vous qu’elle est accessible depuis votre PC. Pensez également à redémarrer la box internet qui peut avoir planté.
Vérifiez également que le pare-feu ou l’antivirus ne bloque pas l’installation de l’imprimante. Parfois, il est nécessaire de le désactiver le temps de la connexion, puis de le réactiver.
Enfin, vous pouvez également essayer de connecter l’imprimante à un autre PC ou un autre réseau pour déterminer si le problème est lié à l’imprimante elle-même ou à un élément spécifique de votre configuration actuelle.
2. Redémarrer l’imprimante et l’ordinateur
Un redémarrage simple peut résoudre un grand nombre de problèmes de communication qui empêche l’imprimante d’être détectée par votre ordinateur. Éteignez votre imprimante, débranchez-la de son alimentation, attendez au moins 2 minutes, puis rebranchez-la. Procédez de même avec votre PC et débranchez tous les périphériques externes reliés à celui-ci (disque dur, clé USB, etc) pour être sûr qu’il n’y a pas de conflits matériels.
Ce processus peut aider à réinitialiser les configurations temporaires qui pourraient empêcher la reconnaissance de l’imprimante.
Une fois les deux appareils redémarrés, vérifiez si votre PC reconnaît maintenant l’imprimante. Vous pouvez le faire en allant dans les “Paramètres” de Windows, puis “Périphériques”, et enfin “Imprimantes et scanners”. Si votre imprimante apparaît, essayez d’imprimer une page de test pour confirmer que la connexion est bien établie.
3. Configurer manuellement l’imprimante non détectée par votre ordinateur
Lorsque votre imprimante ne s’affiche pas automatiquement sur votre PC, essayez alors de l’ajouter manuellement. Pour cela :
- Ouvrez les Paramètres de Windows, allez dans “Périphériques“, puis cliquez sur “Imprimantes et scanners“.
- Sélectionnez “Ajouter une imprimante ou un scanner” et cliquez sur “Je ne trouve pas l’imprimante répertoriée dans la liste” ou “L’imprimante que je veux n’est pas répertoriée“.
- Vous aurez plusieurs options pour ajouter l’imprimante, comme par son nom, son adresse TCP/IP ou son adresse réseau. Sélectionner l’option la plus appropriée en fonction de votre configuration et suivez les instructions à l’écran pour compléter le processus. Généralement, la meilleure option est de l’ajouter via son adresse IP.
Remarque : Si votre imprimante s’affiche dans les appareils, mais ne s’affiche pas dans les options d’impression au moment où vous devez sélectionnez l’imprimante avec laquelle vous souhaitez imprimer, vérifiez que vous l’ayez bien définie comme imprimante par défaut en procédant de la sorte :
- Rendez-vous dans Paramètres > Périphériques > Imprimantes et scanners.
- Vous verrez une liste des imprimantes connectées.
- Cliquez sur votre imprimante et sélectionnez Gérer.
- Dans l’écran suivant, cliquez sur Définir comme imprimante par défaut.
Lire aussi : Mon imprimante HP n’est pas reconnue, que faire?
4. Mise à jour et réinstallation des pilotes de l’imprimante
Si vous avez déjà connecté votre imprimante à votre ordinateur, et qu’elle a déjà été reconnue auparavant, des pilotes sont probablement déjà installés. Dans ce cas, une mise à jour ou une réinstallation totale des pilotes de l’imprimante peut permettre de rétablir la connexion entre vos deux appareils. Pour cela :
– Mise à jour
- Accédez au Gestionnaire de périphériques de Windows (vous pouvez le trouver en faisant un clic droit sur le bouton Démarrer). Localisez votre imprimante dans la liste, faites un clic droit dessus et sélectionnez “Mettre à jour le pilote“.
- Sélectionnez “Rechercher automatiquement une mise à jour du pilote“. Windows cherchera et installera toute mise à jour disponible. Si aucune mise à jour n’est trouvée, cela signifie que le pilote actuel est le plus récent ou qu’il vous faut le télécharger directement sur le site du fabricant, généralement dans la rubrique “Support” ou “Téléchargements”.
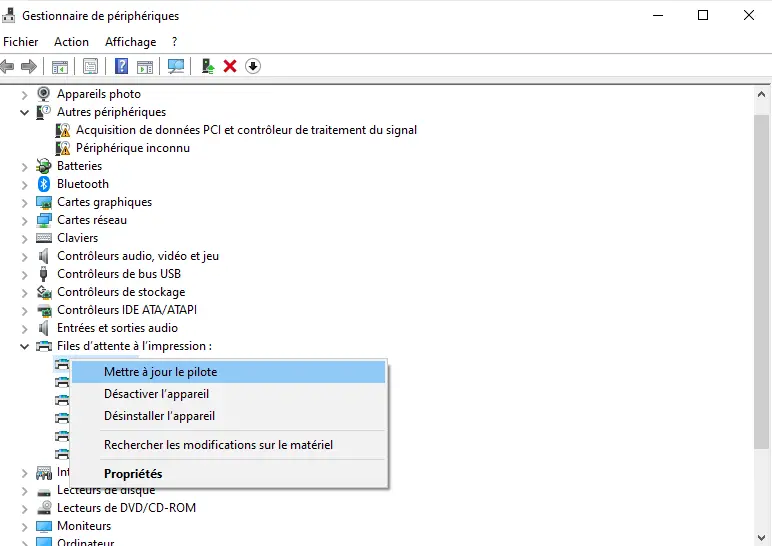
Remarque : Des problèmes peuvent survenir avec certaines versions de Windows 10 et de Windows 11. Avant de procéder à d’autres vérifications, assurez-vous également de mettre à jour votre système avec la version la plus récente de Windows 10 ou 11. Après la mise à jour, réinstaller votre imprimante.
– Réinstallation des pilotes
- Si la mise à jour ne résout pas le problème, envisagez de réinstaller complètement les pilotes de l’imprimante.
- Dans le Gestionnaire de périphériques, faites un clic droit sur votre imprimante et sélectionnez “Désinstaller l’appareil“. Suivez les instructions pour retirer le pilote de votre système.
- Visitez le site Web du fabricant de votre imprimante pour télécharger la version la plus récente du pilote et du logiciel. Suivez les instructions pour installer le pilote.
Remarque : Si dans Démarrer > Paramètres > Périphériques > Imprimantes et scanners, un message indique que le “pilote est indisponible” au niveau de votre imprimante, rendez-vous sur le site web du fabricant pour télécharger et installer la dernière version du pilote.
5. Redémarrage du service d’impression
Si votre imprimante n’apparaît pas sur votre PC lorsque vous arrivez dans le choix de l’imprimante pour réaliser l’impression, essayez également d’effacer la liste d’attente d’impression en procédant de la sorte :
- Démarrer > Panneau de configuration > Matériel et audio > Périphériques et imprimantes.
- Trouvez votre imprimante dans la liste, faites un clic droit dessus et sélectionnez Afficher les travaux d’impression en cours.
- Une liste des travaux en cours d’impression s’affiche. Pour supprimer tous les travaux, cliquez sur Imprimante dans le menu en haut de la fenêtre de file d’attente, puis choisissez Annuler tous les documents.
Si votre imprimante ne s’affiche toujours pas sur votre PC, essayez de redémarrer le service d’impression. Pour ce faire :
- Eteignez votre imprimante et débranchez le cordon d’alimentation.
- Appuyez sur les touches Win + R, tapez “services.msc” et appuyez sur Entrée.
- Faites défiler jusqu’à “Spouleur d’impression“, faites un clic droit dessus, puis cliquez sur “Arrêter“.
- Dans la barre de recherche Windows, tapez ‘Explorateur de fichiers‘ et ouvrez le dossier.
- Allez dans dans C: > Windows > System 32 > spool > PRINTERS.
- Supprimez tous les fichiers présents dans le dossier PRINTERS.
- Éteignez votre ordinateur et rebranchez le cordon d’alimentation à l’imprimante puis rallumez-la.
- Allumez votre PC, allez dans Services > Spouleur d’impression.
- Faites un clic droit et sélectionnez “Démarrer“.
- Vérifiez également que le type de démarrage est défini sur “Automatique“.

Ces étapes de dépannage logiciel sont souvent efficaces pour résoudre les problèmes de reconnaissance de l’imprimante par votre PC. En mettant à jour ou en réinstallant les pilotes, vous vous assurez que votre système dispose des informations les plus récentes pour communiquer avec l’imprimante. De plus, en redémarrant le service d’impression, vous éliminez les blocages qui pourraient empêcher le fonctionnement normal de l’imprimante.
6. Examinez les configurations de partage et de sécurité de votre imprimante
Si votre imprimante n’apparaît pas sur votre ordinateur au moment de l’impression, il se peut que sa configuration de partage soit sur le mode désactivé. Ceci est d’autant plus probable si votre imprimante se trouve au sein d’un environnement de travail collectif ou si plusieurs postes accèdent à une imprimante partagée.
- Accédez à “Paramètres”, puis “Périphériques” et enfin à “Imprimantes et scanners”.
- Sélectionnez votre imprimante, dans ce cas une imprimante, et optez pour “Gérer”.
- Poursuivez en cliquant sur “Propriétés de l’imprimante”.
- Dans l’onglet “Partage”, vérifiez que l’option “Partager cette imprimante” est activée pour permettre son utilisation par d’autres ordinateurs.
- Dans l’onglet “Sécurité”, contrôlez que les permissions sont correctement établies. Si votre objectif est de permettre à tous les utilisateurs d’imprimer, le groupe “Tout le monde” doit bénéficier de l’autorisation “Imprimer”.
7. Utiliser les outils de dépannage intégrés
Si votre imprimante n’est toujours pas détectée par votre PC, il est temps de se tourner vers les outils de dépannage intégrés à votre système d’exploitation. Ces outils peuvent parfois identifier et résoudre automatiquement les problèmes :
– L’outil de dépannage Windows
Windows intègre un outil de dépannage spécifiquement conçu pour les imprimantes, qui peut résoudre automatiquement de nombreux problèmes courants :
- Accédez aux Paramètres de Windows en appuyant sur la touche Windows + I.
- Cliquez sur “Mise à jour et sécurité“, puis sur “Dépannage“.
- Sélectionnez “Imprimantes” dans la liste des options et cliquez sur “Exécuter l’outil de dépannage“.
- L’outil de dépannage analysera votre système à la recherche de problèmes courants liés aux imprimantes. Suivez attentivement les instructions à l’écran. Il se peut que vous deviez choisir parmi plusieurs imprimantes ou confirmer certaines actions.
- Une fois le processus terminé, l’outil vous fournira un rapport des problèmes identifiés et des corrections appliquées. Si des problèmes nécessitent votre intervention, des instructions détaillées seront fournies.
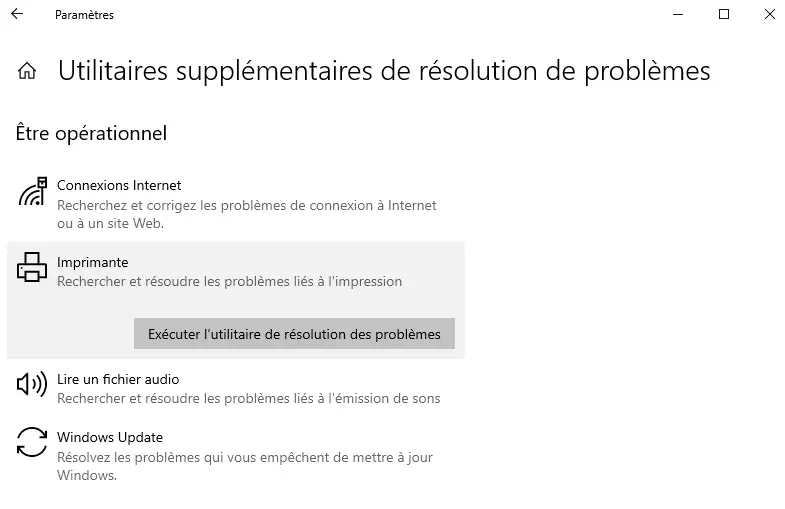
– Services d’impression tierces
La plupart des fabricants fournissent un logiciel d’impression, qui sert également de logiciel de dépannage, lorsque vous installez votre imprimante (HP Smart, My Printer Canon, etc) ou à télécharger par la suite en cas de besoin en vous rendant sur leur site internet. Vous pouvez alors lancer l’outil de dépannage intégré au logiciel pour tenter de résoudre le problème de reconnaissance entre votre imprimante et votre ordinateur.
8. Vérifier les paramètres réseau pour les imprimantes connectées en réseau
Lorsque vous faites face à des problèmes de détection d’une imprimante en réseau par votre PC, une vérification approfondie des paramètres réseau s’avère indispensable. En effet, une mauvaise configuration peut empêcher votre ordinateur de communiquer avec l’imprimante. En conséquence, elle n’apparaîtra pas sur votre PC.
Voici comment procéder étape par étape :
- Accès aux paramètres de l’imprimante. La plupart des imprimantes réseau modernes disposent d’un panneau de commande LCD qui permet d’accéder à leurs paramètres réseau. Si votre imprimante n’en dispose pas, vous devrez peut-être accéder à ces paramètres via un navigateur web en entrant l’adresse IP de l’imprimante dans la barre d’adresse.
- Vérification de l’adresse IP de l’imprimante. Assurez-vous que l’adresse IP de l’imprimante est dans le même sous-réseau que votre PC. Par exemple, si l’adresse IP de votre ordinateur est 192.168.1.2, votre imprimante devrait avoir une adresse IP comme 192.168.1.X (où X est un nombre unique dans le réseau).
- Configuration du masque de sous-réseau et de la passerelle par défaut.
- Le masque de sous-réseau de l’imprimante doit correspondre à celui de votre réseau local. Ce paramètre détermine quelles adresses IP font partie du même réseau.
- La passerelle par défaut sur l’imprimante doit être l’adresse IP de votre routeur. Ce paramètre permet à l’imprimante de communiquer avec des appareils en dehors de votre réseau local, comme pour les services d’impression cloud.
- Configuration des serveurs DNS. Les serveurs DNS (Domain Name System) convertissent les noms de domaine en adresses IP. Pour une imprimante en réseau, il est souvent recommandé de configurer les serveurs DNS principaux et secondaires fournis par votre fournisseur d’accès Internet ou d’utiliser des serveurs DNS publics comme ceux de Google (8.8.8.8 et 8.8.4.4).
Après avoir vérifié et ajusté les paramètres réseau de l’imprimante, sauvegardez les modifications puis redémarrez l’imprimante pour que les nouveaux paramètres prennent effet. Puis, testez la connectivité en utilisant la fonction de ping depuis votre PC. Ouvrez l’invite de commande et tapez “ping [adresse IP de l’imprimante]” pour vérifier que l’imprimante répond aux requêtes.
Lire aussi : Mon imprimante affiche erreur, que faire?
Que faire si le problème de détection de l’imprimante par le PC persiste?
Si, après toutes ces vérifications et ajustements, l’imprimante ne s’affiche toujours pas sur l’ordinateur, vous pouvez lancer une procédure de réinitialisation si votre modèle dispose de cette fonction. Pour cela, consultez le manuel d’utilisation correspondant à votre modèle. Notez que si vous n’avez plus la notice sous format papier, vous pouvez la retrouver sur le site internet du fabricant, rubrique ‘Support’ ou ‘Téléchargements’.
Enfin, si rien n’y fait, je vous conseille de consulter la documentation du fabricant de l’imprimante pour voir si vous respectez toutes les règles d’installation et de configuration de l’appareil ou de contacter leur support technique pour une assistance plus poussée.



0 Comments