Vous essayez d’imprimer un document, et votre PC vous informe qu’il ne reconnaît pas l’imprimante connectée? C’est un scénario particulièrement courant avec les imprimantes HP pourtant connues pour leur fiabilité, mais qui, comme tout appareil électronique, peuvent rencontrer des problèmes de compatibilité ou de configuration.
Si vous vous trouvez dans cette situation, heureusement, il existe plusieurs solutions pour remédier à ce problème. C’est ce que nous verrons dans cet article en vous guidant pas à pas pour identifier et résoudre les causes potentielles de ce problème de non reconnaissance de votre imprimante HP par votre ordinateur, et ainsi retrouver rapidement une utilisation normale de votre appareil.
1. Vérifiez la connexion entre l’imprimante HP et le PC
Lorsque votre imprimante HP n’est pas reconnue par votre ordinateur, commencez par vérifier la base : la bonne connexion entre les deux appareils :
- Si votre imprimante est connectée à votre ordinateur en USB :
Assurez-vous que le câble USB est correctement connecté à la fois à votre imprimante et à votre PC.
Inspectez le câble pour voir s’il présente des signes d’usure, de dommages ou de rupture. Si c’est le cas, essayez avec un autre câble pour voir si cela résout le problème.
Testez le câble sur un autre périphérique, comme un disque dur externe, pour s’assurer qu’il fonctionne correctement.
Enfin, essayez de brancher l’imprimante sur un autre port USB de votre ordinateur. Si vous utilisez un hub USB, essayez de connecter l’imprimante directement à l’ordinateur plutôt qu’au hub.
- Si votre imprimante HP est connectée à votre PC via un réseau sans fil/Wi-Fi :
Assurez-vous que l’imprimante est connectée au même réseau Wi-Fi que votre PC.
Redémarrez ensuite votre routeur ou votre box internet pour éliminer tout problème potentiel de connexion.
Enfin, vérifiez que l’imprimante affiche un signal Wi-Fi stable ou tout autre indicateur de connexion.

2. Assurez-vous que l’imprimante est en état de marche
Cette solution peut sembler évidente, mais parfois, les solutions les plus simples sont les plus efficaces.
Essayez alors de réaliser une impression test directement depuis le panneau de commande de l’imprimante pour confirmer qu’elle fonctionne correctement.
Vérifiez ensuite qu’il n’y a pas de messages d’erreur affichés sur l’écran de l’imprimante HP, comme des problèmes de cartouche d’encre ou de bourrage papier.
Lire aussi : Imprimante HP ne reconnaît pas les cartouches compatibles, que faire?
3. Testez l’imprimante HP sur un autre appareil pour isoler le problème
Cette étape est cruciale pour déterminer si le problème de non reconnaissance vient de l’imprimante HP elle-même ou de la communication avec votre PC spécifique. Pour vérifier cela, voici comment procéder :
- Connectez l’imprimante à un autre ordinateur (ou un autre smartphone ou tablette si vous ne disposez pas d’un autre PC) et tentez d’imprimer un document.
- Si l’imprimante fonctionne correctement avec un autre appareil, cela indique que le problème est spécifique à la configuration ou aux paramètres de votre ordinateur d’origine.
- Si l’imprimante n’est toujours pas reconnue ou ne fonctionne pas avec un autre PC ou un autre appareil, cela pourrait indiquer un problème avec l’imprimante elle-même.
4. Vérifiez les conflits matériels
D’autres périphériques connectés à votre ordinateur pourraient causer un conflit avec votre imprimante HP et empêcher sa reconnaissance.
Essayez alors de déconnecter tous les périphériques non essentiels de votre ordinateur, tels que les disques durs externes, les clés USB, etc. Redémarrez ensuite votre ordinateur et essayez de reconnecter votre imprimante.
5. Réinitialisez votre imprimante HP
Pour résoudre le problème d’imprimante HP non détectée par votre ordinateur, vous pouvez également réinitialiser ses paramètres réseau ou sa mémoire cache.
Commencez par réinitialiser les paramètres réseau :
- Allez dans le menu Sans fil ou Configuration
- Sélectionnez Restaurer les paramètres réseau
- Attendez le temps que le voyant Sans fil clignote (cela peut prendre 1 minute)
- Dans les deux heures qui suivent, allez dans l’application ou le logiciel HP Smart pour reconfigurer l’imprimante.

Pour les imprimantes HP sans écran tactile, trouvez la manipulation correspondante à votre modèle dans l’article : comment réinitialiser mon imprimante HP?
Si votre imprimante HP n’est toujours pas reconnue, réinitialisez alors sa mémoire cache en procédant de la sorte :
- Imprimante allumée, débranchez le cordon d’alimentation du côté de l’imprimante, puis du côté de la prise.
- Attendez environ 1 minute.
- Rebranchez le cordon d’alimentation à l’imprimante puis à la prise. Evitez d’utiliser multiprise ou rallonge.
- Une fois le processus terminé, l’imprimante devrait se rallumer automatiquement.
6. Mettez à jour les pilotes de l’imprimante HP
Les pilotes sont des micrologiciels qui permettent à votre ordinateur de communiquer avec des périphériques externes, tels que les imprimantes. Sans les bons pilotes, votre PC ne pourra pas reconnaître ou interagir correctement avec votre imprimante HP, d’où l’importance de s’assurer qu’ils sont à jour et compatibles.
Pour trouver et installer ou mettre à jour les pilotes appropriés pour votre imprimante HP, deux méthodes existent :
– Mise à jour Windows :
- Dans certains cas, Windows peut automatiquement détecter et installer les pilotes nécessaires pour votre imprimante.
- Accédez à “Paramètres” > “Mise à jour et sécurité” > “Windows Update“.
- Cliquez sur “Rechercher des mises à jour” pour permettre à Windows de rechercher et d’installer automatiquement les pilotes manquants ou obsolètes.
– Site officiel de HP :
- Rendez-vous sur le site officiel de HP à l’adresse support.hp.com.
- Dans la section “Assistance“, choisissez “Téléchargements de logiciels et de pilotes” (https://support.hp.com/fr-fr/drivers)
- Saisissez le modèle exact de votre imprimante HP pour trouver les pilotes correspondants.
- Assurez-vous de télécharger la version la plus récente du pilote, compatible avec votre système d’exploitation (Windows 10, 11, etc.).
- Une fois le téléchargement terminé, ouvrez le fichier et suivez les instructions à l’écran pour installer le pilote.
Remarque : Vérifiez également que le logiciel d’impression HP (HP Smart, Samsung Easy Printer, etc) est à jour.
7. Désinstallez les anciens pilotes et réinstallez les nouveaux
Si la simple mise à jour des pilotes n’a pas permis à votre imprimante HP d’imprimer depuis votre ordinateur, la meilleure solution est alors de les désinstaller complètement pour ensuite installer la version la plus récente.
Pour désinstaller les pilotes d’une imprimante HP :
- Appuyez sur la touche Windows + X de votre ordinateur et sélectionnez Gestionnaire de périphériques
- Cliquez sur imprimante ou file d’attente à l’impression
- Localisez votre imprimante HP. Faites un clic droit dessus et sélectionnez Désinstaller
- Lorsque vous êtes invité à confirmer la désinstallation, sélectionnez Oui pour continuer.
- Désinstallez le logiciel ou l’application HP Smart sur votre ordinateur ou votre smartphone.
- Redémarrez votre ordinateur après la désinstallation.
Pour réinstaller les pilotes récents d’une imprimante HP :
- Après le redémarrage, suivez à nouveau les étapes décrites précédemment pour télécharger et installer les pilotes depuis le site officiel de HP ou via la mise à jour Windows.
- S’il ne vous est pas proposé l’installation du logiciel ou de l’application HP Smart, installez-le en allant sur 123.hp.com (Android, Apple iOS et iPadOS), HP Smart – Microsoft Store (Windows) ou HP Smart – Mac App Store (macOS)
- Ouvrez le logiciel d’impression et configurez l’imprimante HP. Pensez à vérifier que l’imprimante est sélectionnée comme imprimante par défaut.
8. Utilisez l’utilitaire de résolution des problèmes de Windows
Windows intègre un utilitaire de résolution des problèmes qui peut détecter et corriger automatiquement certains problèmes liés aux imprimantes, dont le problème de non-reconnaissance. Voici comment y accéder :
- Ouvrez le menu “Démarrer” et cliquez sur l’icône “Paramètres” (représentée par un engrenage).
- Sélectionnez “Mise à jour et sécurité“.
- Dans le volet gauche, cliquez sur “Résoudre les problèmes“.
- Vous verrez une liste de dépanneurs disponibles. Cherchez celui qui est lié aux imprimantes.
- Dans la section “Résoudre les problèmes”, cliquez sur “Imprimante“.
- Cliquez sur “Exécuter l’utilitaire de résolution des problèmes“.
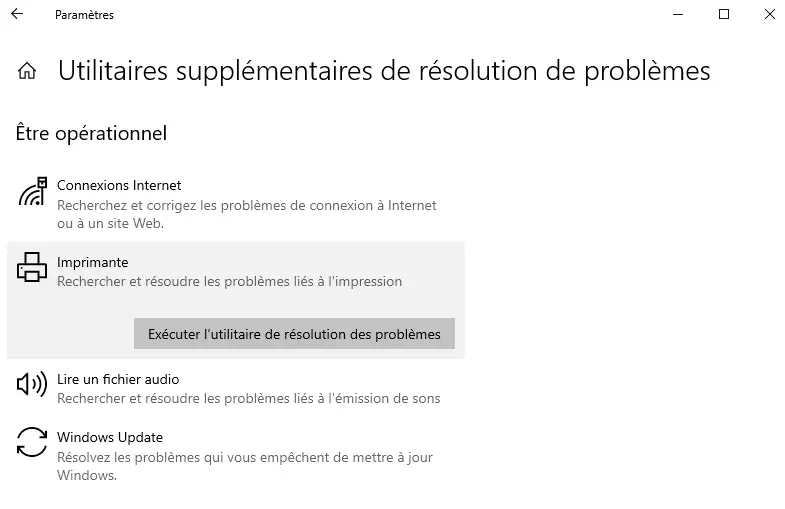
L’utilitaire commencera alors à scanner votre ordinateur à la recherche de problèmes liés à l’imprimante HP. Suivez les instructions à l’écran.
Si un problème est détecté, l’utilitaire fournira des étapes pour le résoudre ou le corrigera automatiquement.
9. Vérifiez les paramètres et configurations du système de votre PC
Lorsque votre imprimante HP n’imprime pas depuis votre ordinateur, il est également possible que le problème provienne d’une mauvaise configuration de votre système d’exploitation. Vérifiez alors que les 3 points suivants sont correctement respectés :
Vérifier le service “Spouleur d’impression” dans les services Windows
Le service “Spouleur d’impression” gère les travaux d’impression. S’il est arrêté ou ne fonctionne pas correctement, cela pourrait empêcher votre PC de reconnaître l’imprimante HP.
- Pour y accéder, appuyez sur les touches
Windows + R, tapezservices.mscet appuyez surEntrée. - Dans la liste des services, recherchez “Spouleur d’impression“.
- Assurez-vous que le statut est “En cours d’exécution“. Si ce n’est pas le cas, faites un clic droit et sélectionnez “Démarrer” ou “Redémarrer”.
- Vérifiez également que le type de démarrage est défini sur “Automatique“.
Assurez-vous que l’imprimante HP est définie comme imprimante par défaut
Si votre imprimante HP n’est pas définie comme l’imprimante par défaut, cela pourrait causer des problèmes de reconnaissance.
- Allez dans “Paramètres” > “Périphériques” > “Imprimantes et scanners“.
- Vous verrez une liste des imprimantes connectées. Trouvez votre imprimante HP.
- Cliquez dessus, puis cliquez sur “Gérer“.
- Dans l’écran suivant, cliquez sur “Définir comme imprimante par défaut“.
Vérifier les paramètres de partage et de sécurité de l’imprimante
Cela est particulièrement important si vous êtes dans un réseau d’entreprise ou si plusieurs ordinateurs utilisent la même imprimante.
- Toujours dans “Paramètres” > “Périphériques” > “Imprimantes et scanners“, cliquez sur votre imprimante HP et sélectionnez “Gérer“.
- Cliquez ensuite sur “Propriétés de l’imprimante“.
- Sous l’onglet “Partage“, assurez-vous que “Partager cette imprimante” est coché si vous souhaitez que d’autres ordinateurs puissent l’utiliser.
- Sous l’onglet “Sécurité“, assurez-vous que les autorisations appropriées sont accordées. Par exemple, si vous souhaitez que tout le monde puisse imprimer, le groupe “Tout le monde” doit avoir l’autorisation “Imprimer”.
Conclusion au problème de reconnaissance de l’imprimante HP
Le fait que votre imprimante HP ne soit pas reconnue par votre PC peut rapidement devenir problématique, mais, comme nous venons de le voir dans cet article, il existe une multitude de solutions possibles pour remédier à ce problème :
- Vérifier la connexion entre les deux appareils
- S’assurer que l’imprimante fonctionne normalement
- Vérifier qu’il n’y a pas de conflits matériels
- Réinitialiser l’imprimante
- Mettre à jour les pilotes
- Désinstaller et réinstaller les pilotes
- Lancer l’utilitaire de résolution des problèmes Windows
- Vérifier les paramètres du système d’exploitation
Des vérifications initiales simples à des approches plus techniques, chaque étape contribue donc à isoler et, idéalement, à résoudre la cause sous-jacente du problème d’impression de votre imprimante HP depuis votre ordinateur.
Si après avoir tenté toutes ces solutions, votre imprimante HP n’est toujours pas reconnue par votre PC, nous vous conseillons de contacter le service client HP pour obtenir de l’aide.



0 Comments