Parmi les marques d’imprimantes, HP se distingue par sa popularité et sa fiabilité, mais même les meilleurs équipements peuvent rencontrer des problèmes. Se retrouver devant une imprimante HP qui refuse obstinément d’imprimer depuis votre ordinateur peut transformer une tâche routinière en un défi technique agaçant. À travers une série de vérifications et de solutions, nous allons voir comment restaurer la connexion perdue entre votre ordinateur et votre imprimante HP, vous permettant de reprendre vos impressions sans interruption.
Vérifier que le problème vient bien de l’ordinateur
Avant de plonger dans des solutions spécifiques aux problèmes d’impression de votre imprimante HP depuis un ordinateur, assurez-vous que le problème vient bien de l’impression avec votre ordinateur, et non de l’imprimante HP de manière générale.
Pour cela, utilisez la fonction d’impression autonome intégrée à votre imprimante, souvent accessible via le menu de gestion ou de maintenance depuis votre imprimante, pour évaluer sa capacité à effectuer des impressions sans faire appel à l’ordinateur (depuis une clé USB ou un scan par exemple). Dans le cas où votre modèle d’imprimante ne propose pas cette option, tentez d’initier une impression directement depuis un appareil mobile tel qu’un smartphone, en utilisant l’application HP Smart.
Notez que cet article se concentre spécifiquement sur les difficultés d’impression rencontrées entre votre imprimante HP et votre ordinateur. Si vous constatez que votre imprimante est incapable d’imprimer, que ce soit à partir d’autres appareils comme un smartphone ou une tablette, ou en utilisant sa fonction d’impression autonome, nous vous recommandons de consulter notre guide complet sur la résolution des problèmes d’impression globaux avec les imprimantes HP : “Que faire si votre imprimante HP n’imprime plus?“
Refus d’impression de l’imprimante HP depuis l’ordinateur : comment régler le problème?
Lorsque votre imprimante HP n’imprime pas depuis votre PC, voici toutes les solutions pour régler le problème :
1. Vérifier les connexions entre l’imprimante HP et l’ordinateur
Une fois que vous avez confirmé que votre imprimante HP refuse d’imprimer uniquement depuis votre ordinateur, la prochaine étape consiste à examiner les problèmes de connexion qui peuvent empêcher votre imprimante HP de communiquer avec votre ordinateur.
Les problèmes de connexion peuvent être de nature physique (comme un câble défectueux) ou liés au réseau. Voici comment aborder ces problèmes :
– Vérifier la connexion USB
Si votre imprimante est connectée à l’ordinateur via un câble USB, assurez-vous que ce dernier est bien fixé aux deux extrémités. Un câble USB lâche peut causer des interruptions de communication entre l’imprimante et l’ordinateur.
Essayez ensuite de brancher le câble USB dans un autre port de l’ordinateur pour exclure un problème de port défectueux.
Enfin, si vous en avez un à disposition, utilisez un autre câble USB car un câble endommagé peut également être la cause du problème.
– Vérifier la connexion réseau
Pour les imprimantes HP sans fil, assurez-vous que l’imprimante et l’ordinateur sont connectés au même réseau Wi-Fi.
Essayez ensuite de redémarrer votre routeur car cela peut résoudre les problèmes de connexion réseau. Éteignez le routeur, attendez quelques secondes, puis rallumez-le. Puis, accédez au menu des paramètres sans fil de votre imprimante pour vous assurer qu’elle est correctement connectée au réseau (depuis son écran LCD ou depuis votre ordinateur).
Ensuite, sachez que des paramètres de réseau incorrects ou des changements récents dans votre configuration Wi-Fi peuvent interrompre la connexion. Si vous avez récemment changé les paramètres de votre réseau (mot de passe, changement de protocoles de sécurité WEP, WPA, WPA2, etc), pensez également à les modifier dans les paramètres de votre imprimante. En cas de doute, n’hésitez pas à réinitialiser les paramètres réseau de l’imprimante HP.
Enfin, si rien n’y fait, assurez-vous que l’imprimante obtient une adresse IP valide de votre réseau. Dans certains cas, attribuer une adresse IP statique à l’imprimante peut résoudre le problème d’impression depuis votre PC.
Lire aussi : Pourquoi mon imprimante HP ne se connecte plus en Wi-Fi?
– Vérifier les paramètres du pare-feu
Parfois, les logiciels de sécurité installés sur votre ordinateur peuvent bloquer la communication entre l’imprimante HP et l’ordinateur. Vérifiez les paramètres de votre logiciel antivirus ou pare-feu pour vous assurer qu’il n’interfère pas avec votre imprimante. Vous devrez peut-être ajouter une exception pour votre imprimante dans les paramètres du logiciel de sécurité, ou désactiver temporairement le pare-feu, connecter l’imprimante et réactiver le pare-feu.
2. Vérifier que l’imprimante s’affiche sur votre PC
Vérifiez si votre imprimante HP est détectée par votre ordinateur. Pour cela, faites un clic droit sur Démarrer (logo Windows), puis allez dans Paramètres > Périphériques > Imprimantes et scanners. Ici, vous pouvez vous retrouver dans plusieurs cas de figure :
– Si l’imprimante HP apparaît et qu’elle est listée comme “active”, “inactive” ou qu’un message indique “le pilote est indisponible”, cela signifie qu’elle est correctement détectée et connectée mais qu’un autre souci l’empêche de fonctionner. Dans ce cas, continuez les étapes de dépannage ci-dessous.

– Si l’imprimante n’est pas listée ou apparaît comme “hors ligne”, cela signifie qu’elle n’est même pas détectée par votre ordinateur. Dans ce cas, je vous invite à lire notre article suivant : Imprimante ne s’affiche pas sur mon PC, que faire?
3. Redémarrer l’imprimante HP et l’ordinateur qui refuse d’imprimer
Un redémarrage des deux appareils peut souvent résoudre les problèmes de communication et donc le refus d’imprimer depuis le PC avec votre imprimante HP. Éteignez les deux appareils, débranchez l’alimentation électrique de l’imprimante, attendez au moins 2 minutes, puis rebranchez l’imprimante et rallumez-les pour réinitialiser leur connexion.

4. Configurer l’imprimante HP par défaut sur votre PC
Il se peut tout simplement que votre imprimante HP ne veuille plus imprimer depuis votre ordinateur car elle n’est pas définie comme imprimante par défaut. Pour cela :
- Cliquez sur le bouton Démarrer, puis sélectionnez l’icône d’engrenage pour ouvrir les Paramètres.
- Cliquez sur “Périphériques” et sur la barre latérale gauche, cliquez sur “Imprimantes et scanners“.
- Désélectionnez l’option “Laisser Windows gérer mon imprimante par défaut” si elle est cochée.
- Parmi la liste des imprimantes, cliquez sur l’imprimante HP que vous souhaitez définir comme par défaut.
- Assurez-vous que l’imprimante est définie comme “prête” ou “en ligne“. Si elle est ‘hors ligne’ ou ‘en pause’, faites un clic droit et changez son statut.
- Puis cliquez sur “Gérer” et sélectionnez “Définir comme imprimante par défaut“.
Pensez également à vérifier que les paramètres d’impression sont correctement configurés pour vos besoins d’impression car si ce n’est pas le cas, cela peut entraîner des échecs d’impression.
5. Régler les problèmes logiciels entre l’imprimante HP et l’ordinateur qui refuse d’imprimer
Certains problèmes logiciels peuvent empêcher votre imprimante HP de fonctionner correctement avec votre ordinateur. Les problèmes logiciels peuvent inclure des pilotes obsolètes, des erreurs dans la file d’attente d’impression, ou des configurations incorrectes. Voici comment vérifier et résoudre ces problèmes potentiels :
– Mettre à jour ou réinstaller le pilote de l’imprimante HP
Les pilotes sont des micrologiciels qui permettent aux périphériques externes de communiquer avec l’ordinateur. Si un pilote de l’imprimante HP est obsolète ou corrompu, il peut alors empêcher l’impression depuis votre ordinateur. Pour télécharger les dernières pilotes à jour, voici comment procéder :
- Visitez le site officiel de HP à l’adresse : https://123.hp.com
- Entrez la référence de votre modèle.
- Télécharger et installer la dernière version du pilote et du logiciel HP Smart pour votre système d’exploitation.
- Suivez les instructions fournies sur le site pour une mise à jour réussie.
Si la mise à jour ne résout pas le problème, envisagez de désinstaller totalement puis de réinstaller le pilote de l’imprimante. Cette opération peut corriger les plus grosses erreurs de communication entre l’imprimante et l’ordinateur.
– Vérifier la file d’attente d’impression
Un travail d’impression bloqué dans la file d’attente peut empêcher les autres impressions de s’exécuter correctement depuis votre ordinateur.
Pour supprimer les tâches d’impression dans la file d’attente, procédez de la sorte :
- Faites un clic droit sur le logo Démarrer de Windows
- Cliquez sur Panneau de configuration > Matériel et audio > Afficher les périphériques et imprimantes.
- Dans la fenêtre ouverte, faites un clic droit sur votre imprimante HP et cliquez sur Afficher les travaux d’impression en cours.
- Annulez tous les documents en attente en faisant un clic droit sur chaque document et en sélectionnant Annuler puis validez en cliquant sur OK.
Essayez ensuite de redémarrer le service d’impression de Windows pour résoudre les problèmes persistants. Pour ce faire :
- Appuyez sur les touches Win + R de votre clavier.
- Tapez ‘services.msc‘ et appuyez sur Entrée afin de valider la demande.
- Dans la fenêtre ouverte, faites défiler la liste jusqu’à trouver Spouleur d’impression.
- Faites un clic droit dessus et sélectionnez l’option Redémarrer.
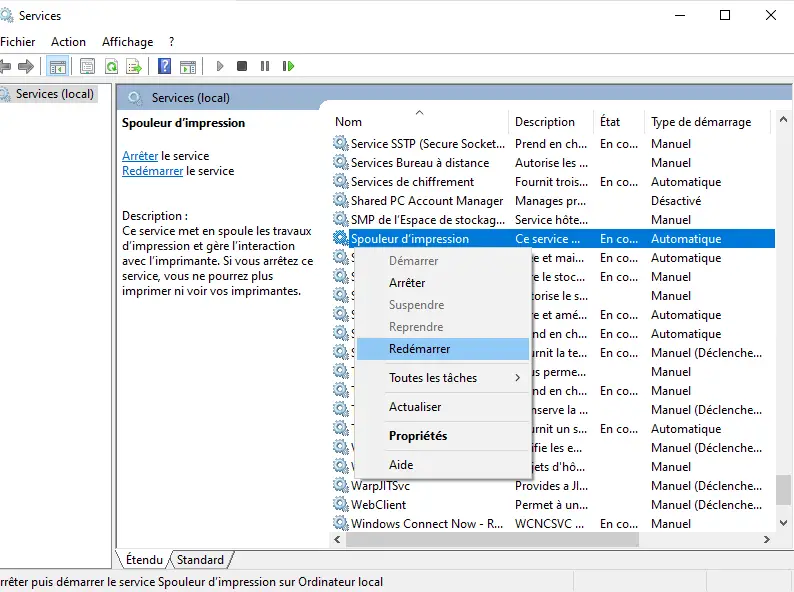
– Mettre à jour votre PC
Il arrive que l’imprimante HP refuse d’imprimer depuis votre PC car il existe une incompatibilité entre la version actuelle de votre système d’exploitation et votre imprimante. Pensez donc à vérifier et installer les dernières mises à jour de votre système d’exploitation :
- Mettre à jour Windows : Ouvrez “Paramètres” > “Mise à jour et sécurité” > “Windows Update”.
- Mettre à jour macOS : Allez dans le menu “Apple” > “Mise à jour logicielle”.
Notez qu’il vous faudra peut être par la suite, téléchargez à nouveau les pilotes et logiciel compatibles avec la mise à jour de votre ordinateur. Dans ce cas, recommencez la procédure de mise à jour des pilotes de l’imprimante vue précédemment.
6. Mise en place du partage d’impression en réseau
Activer le partage d’une imprimante sur votre réseau permet à divers utilisateurs d’accéder et d’employer une imprimante commune depuis plusieurs postes de travail dans le même environnement réseau. Sans cette configuration réseau essentielle, vous pourriez rencontrer des difficultés pour imprimer avec votre imprimante HP à partir d’un ordinateur spécifique.
Voici comment procéder :
- Pour les utilisateurs de Windows : naviguez vers le menu ‘Périphériques et imprimantes’, effectuez un clic droit sur l’imprimante HP concernée, choisissez ‘Propriétés de l’imprimante’, puis dirigez-vous vers l’onglet ‘Partage’.
- Pour les utilisateurs de Mac : lancez ‘Préférences Système’, cliquez sur ‘Partage’, puis activez l’option ‘Partage d’imprimante’.
7. Utiliser les outils de diagnostic HP
HP a développé des logiciels permettant aux utilisateurs d’avoir une plus grande indépendance dans l’utilisation et la résolution des problèmes de leur imprimante. Voici les logiciels à utiliser pour tenter de résoudre le problème d’impression entre votre imprimante HP et votre PC :
– HP Print and Scan Doctor
HP a développé un outil de diagnostic gratuit appelé HP Print and Scan Doctor, conçu pour identifier automatiquement et résoudre les problèmes d’impression et de numérisation sur les ordinateurs Windows. Téléchargez et installez cet outil depuis le site officiel de HP, puis exécutez-le pour laisser le programme scanner votre système à la recherche de problèmes communs et proposer des solutions.
Une fois HP Print and Scan Doctor ouvert, cliquez sur Démarrer, puis sélectionnez votre imprimante et choisissez Résolution impression.
Les résultats du test s’affichent avec des icônes. Si un problème est détecté, suivez les instructions pour le résoudre.
– HP Smart
Le logiciel HP Smart est celui recommandé par le fabricant. Il peut être utilisé sur téléphone, et sous les systèmes d’exploitation Windows et MacOS. Une fois téléchargé et ouvert, vous pouvez alors utiliser l’outil “Diagnostiquer et réparer” de l’application HP Smart.
Une fois que vous avez ouvert l’application, cliquez sur l’icône  en bas à gauche sur un ordinateur Windows ou allez dans le menu Imprimantes, et cliquez sur “Diagnostiquer et réparer” sur un MacBook.
en bas à gauche sur un ordinateur Windows ou allez dans le menu Imprimantes, et cliquez sur “Diagnostiquer et réparer” sur un MacBook.
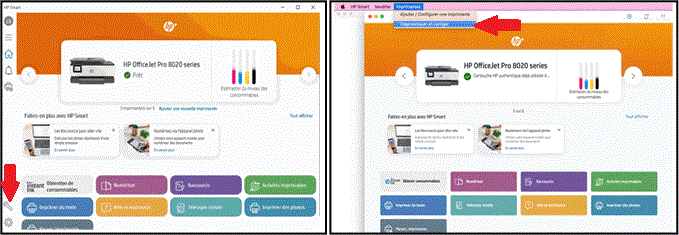
Cliquez ensuite sur Démarrer pour lancer le diagnostic. Si un problème est détecté, suivez les instructions qui s’affichent pour résoudre le souci.
8. Vérifier la garantie et contacter le support HP
Si votre imprimante est toujours sous garantie, ou même si elle ne l’est plus, le support technique de HP peut offrir une assistance précieuse. Vous pouvez contacter le support via le site officiel de HP pour obtenir de l’aide sur les problèmes spécifiques que vous rencontrez.



0 Comments