HP est connue pour ses produits innovants et fiables. Cependant, même les meilleures technologies peuvent parfois rencontrer des problèmes, et, malheureusement, cela concerne également leurs imprimantes. La vôtre refuse d’imprimer alors qu’elle s’allume? Que vous soyez un étudiant qui doit imprimer un travail important ou un professionnel qui a besoin de documents pour une réunion, un problème d’impression peut rapidement devenir agaçant.
Heureusement, des solutions rapides et faciles peuvent résoudre le problème de votre imprimante HP qui ne veut pas imprimer afin que vous puissiez retourner à votre travail sans stress ni tracas. Découvrez-les dans cet article.
Etape 1 : Redémarrage de l’imprimante HP qui n’imprime plus
Le redémarrage de l’imprimante HP peut parfois résoudre facilement le problème de refus d’impression. Pour cela, rien de plus simple : éteignez l’imprimante, déconnectez-la de la source d’alimentation pendant quelques minutes, rebranchez-la et rallumez-la.

Essayez d’imprimer quelque chose après le redémarrage de l’imprimante. Si l’imprimante HP ne veut toujours pas imprimer ou qu’elle ne s’allume plus, le problème est plus important qu’un bug passager. Poursuivez alors les investigations.
Etape 2 : Vérification de la connexion de l’imprimante HP
La deuxième chose à vérifier lorsque votre imprimante HP n’imprime pas alors qu’elle s’allume est la connexion. Vous devez vérifier si votre imprimante est correctement connectée à l’ordinateur par câble ou par Wi-Fi. Si vous utilisez une connexion Wi-Fi, vérifiez que votre imprimante HP est connectée au même réseau que votre PC (ou votre téléphone). Vérifiez également si les câbles sont en bon état.
Etape 3 : Vérification des cartouches d’encre
Si aucun signe d’impression n’apparaît alors que l’imprimante HP est bien connectée, vérifiez ensuite les cartouches d’encre :
- Vérifiez si les cartouches d’encre sont vides ou presque vides. Si c’est le cas, remplacez-les par de nouvelles cartouches.
- Assurez-vous que la date de péremption n’est pas dépassée et que l’encre n’a pas séché.
- Si les cartouches sont neuves, vérifiez que vous ayez bien retiré les plastiques de protection, que vous les ayez bien installées et qu’elles ne sont pas endommagées.
- Vérifiez que les cartouches que vous avez insérées dans l’imprimante HP sont bien compatibles avec votre modèle d’imprimante. Notez qu’il est toujours préférable d’utiliser des cartouches certifiées par la marque plutôt que des génériques car ils arrivent que ces dernières entraînent des problèmes de reconnaissance et donc l’impossibilité d’imprimer.

Si votre imprimante parvient à imprimer mais uniquement des feuilles blanches, sans contenu, lire : imprimante HP n’imprime que des feuilles blanches que faire?
Etape 4 : Vérification des paramètres d’impression
Il est possible que les paramètres d’impression soient incorrects, ce qui peut causer des refus d’impression de la part de l’imprimante HP. Vérifiez les paramètres d’impression dans les propriétés de l’imprimante pour vous assurer qu’ils sont correctement réglés :
Vérifier le papier d’impression
Si vous utilisez du papier spécial, assurez-vous qu’il est correctement chargé dans l’imprimante et que les paramètres d’impression sont configurés pour ce type de papier (grammage, taille, qualité d’impression, etc). Vérifiez qu’il n’y ait pas de bourrage papier à l’intérieur de l’imprimante.
Vérifier la bac d’alimentation et le bac de sortie
Vérifiez qu’il y’ait suffisamment de papier dans le bac d’alimentation pour imprimer l’ensemble de votre document et que le bac de sortie est complètement tiré. Assurez-vous de bien avoir aéré les feuilles avant de les insérer dans le bac et que la capacité maximal de ce dernier n’est pas dépassée.
Vérifier la configuration de l’imprimante HP
Vérifiez que l’imprimante HP est bien configurée comme imprimante par défaut dans le panneau de configuration et que vous l’ayez bien sélectionné comme imprimante d’impression. Si plusieurs documents sont en attente d’impression, supprimez les tâches bloquées dans la file d’attente d’impression car cela peut bloquer les futures impressions ou les ralentir.
Etape 5 : Nettoyage de la tête d’impression
La tête d’impression peut être encrassée ou obstruée, ce qui peut empêcher l’imprimante HP d’imprimer alors même qu’elle est allumée et correctement paramétrée. Pour empêcher cela, vous pouvez alors lancer un nettoyage de la tête d’impression.
Pour ce faire, commencez par utiliser l’utilitaire de nettoyage de la tête d’impression dans les paramètres de l’imprimante. Si cela ne fonctionne pas, essayez alors de procéder à un nettoyage manuel.
Lancer l’utilitaire de nettoyage de la tête d’impression
Si vous n’avez jamais réalisé la procédure, nous vous conseillons de vous référez aux indications propres à votre modèle d’imprimante HP qui se trouve dans le manuel d’utilisation.
Si vous ne l’avez plus sous format papier, allez sur la page “https://support.hp.com“, rentez la référence de votre imprimante et téléchargez le guide.
Notez que la procédure de nettoyage dans les paramètres peut nécessiter d’être lancée 2 ou 3 fois avant de fonctionner et que celle-ci utilise de l’encre à chaque fois.
Nettoyer manuellement la tête d’impression de l’imprimante HP
Si l’imprimante HP n’imprime toujours pas, il vous faudra alors certainement lancer un nettoyage manuel (attention : seulement si elle n’est plus sous garantie car cela peut vous faire perdre vos droits).
Pour nettoyer la tête d’impression de l’imprimante, nous vous conseillons de vous référer à la vidéo réalisé par le support HP – Comment nettoyer manuellement une tête d’impression amovible sur les imprimantes HP :
Attention à ce que le modèle d’imprimante et les cartouches d’encre ou de toner utilisées soient bien compatibles avec la procédure décrite dans la vidéo.
Etape 6 : Mise à jour du pilote de l’imprimante HP
Lorsque l’imprimante HP ne veut pas imprimer, il arrive également que le problème provienne d’un pilote obsolète ou corrompu. En effet, il est important de maintenir les pilotes de l’imprimante HP à jour pour que cette dernière puisse fonctionner de manière normale et optimale.
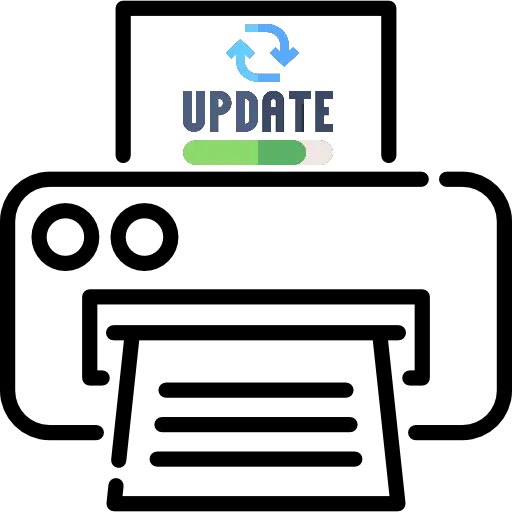
Vous pouvez télécharger sur le site Web de la marque HP, rubrique support, les derniers pilotes pour votre référence d’imprimante. Assurez-vous de télécharger et d’installer la version appropriée pour votre système d’exploitation.
Etape 7 : Réinitialisation de l’imprimante HP qui n’imprime pas
Si toutes les solutions précédentes ne fonctionnent pas, vous pouvez essayer de réinitialiser l’imprimante aux paramètres d’usine. Cela peut être fait en utilisant les paramètres de l’imprimante ou en appuyant sur un bouton de réinitialisation sur l’imprimante. Pour trouver la procédure correspondante à votre imprimante HP, consultez la notice d’utilisation.
Notez que certaines imprimantes HP ne disposent pas de la fonction de réinitialisation aux paramètres d’usine.
Etape 8 : Faire appel à un technicien de maintenance
Si toutes les solutions précédentes échouent, il est possible que votre imprimante HP n’imprime pas car elle est défectueuse suite à une panne matérielle et nécessite donc une réparation. Dans ce cas, vous pouvez contacter le support HP pour qu’un technicien vous aide à résoudre le problème.



0 Comments