Un bourrage papier peut transformer une simple tâche d’impression en une épreuve. Ce problème, particulièrement courant dans le monde des imprimantes, peut survenir chez tous les modèles et marques, y compris ceux de HP, pourtant reconnus pour leur fiabilité. Lorsque cela vous arrive, il est important de savoir gérer la situation, non seulement pour réduire le temps perdu, mais aussi pour éviter d’endommager l’appareil.
Dans cet article, nous allons voir les principales causes de ce problème, comment le prévenir et, surtout, comment le résoudre quand il survient. Alors, suivez le guide pour résoudre le problème de bourrage papier sur votre imprimante HP.
Pourquoi l’imprimante rencontre un problème de bourrage papier ?
Un bourrage papier se produit lorsqu’une feuille de papier se coince à l’intérieur de l’imprimante, empêchant ainsi le bon déroulement du processus d’impression. Votre imprimante HP vous le signal alors par un code erreur de type “Bourrage papier” ou Bourrage dans l’unité de fusion”.
Plusieurs raisons peuvent être à l’origine d’un bourrage papier, notamment :
- Un mauvais chargement du papier. Si le papier est mal inséré dans le bac d’alimentation ou que vous l’avez surchargé, il peut se dévier de sa trajectoire normale et provoquer un bourrage.
- Utilisation de papier inapproprié. L’utilisation d’un papier de mauvaise qualité, endommagé ou d’un format incompatible avec votre imprimante peut être à l’origine du papier qui se retrouve coincé.
- Présence de corps étrangers. Des petits objets tels que des agrafes, des trombones ou des morceaux de papier déchirés peuvent accidentellement se retrouver à l’intérieur de l’imprimante et causer un bourrage.
- Problèmes mécaniques. Des pièces défectueuses ou mal alignées à l’intérieur de l’imprimante peuvent entraîner des bourrages papier récurrents.
Malheureusement, un bourrage papier peut avoir plusieurs conséquences néfastes sur le fonctionnement de votre imprimante. Il peut dans un premier temps provoquer l’arrêt de l’impression mais aussi créer des dommages matériels notamment aux rouleaux d’impression ou à la tête d’impression.
C’est pourquoi, il est nécessaire de le retirer avant de tenter à nouveau d’imprimer et de suivre les précautions d’utilisation de l’imprimante pour prévenir le problème.
Que faire lorsque le message bourrage papier apparaît sur l’imprimante HP ?
Pour résoudre le problème de bourrage papier sur votre imprimante HP, il vous faudra suivre des étapes de dépannage de manière précise afin d’éviter un dommage.
Nous vous conseillons dans tous les cas, de vous référer au manuel d’utilisation fourni avec votre imprimante HP car le guide ci-dessous est généraliste et ne s’adapte pas aux spécificités de votre imprimante.
Le manuel d’utilisation contient des instructions spécifiques sur la manière de faire face aux bourrages papier et fournit des schémas ou des illustrations pour vous aider à localiser le point d’obstruction sur votre modèle. Si vous n’avez pas accès au manuel physique, rendez-vous sur le site Web HP, rubrique “support“, puis recherchez le nom de votre imprimante et “bourrage papier” ou “manuel d’utilisation” pour obtenir plus d’informations.
Étape 1 : Eteignez l’imprimante
Lorsqu’un bourrage papier se produit, avant toute chose, éteignez votre imprimante HP et si elle a été en cours d’utilisation pendant un long moment, laissez-la refroidir pendant quelques minutes avant d’intervenir. Cela permet de prévenir d’autres dommages et de garantir votre sécurité pendant l’intervention.
Étape 2 : Retirez le papier depuis l’extérieur de l’imprimante HP
Une fois l’imprimante éteinte, vous pouvez procéder à l’identification précise de la zone où le papier est bloqué. Commencez par contrôler le bac d’alimentation et le bac de sortie de l’imprimante :
Vérifiez si le papier est coincé dans le bac d’alimentation en le déployant ou si plusieurs feuilles se sont superposées. Assurez-vous que le papier est correctement inséré et aligné selon les guides du bac d’alimentation. Vérifiez également si du papier est bloqué dans la trappe de sortie.
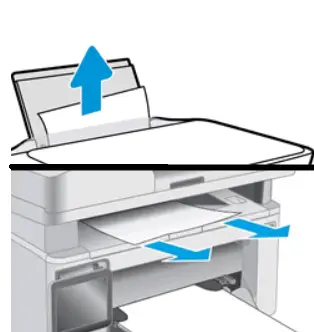
Si votre imprimante HP indique “bourrage papier dans l’ADF“, il se situe dans le capot du chargeur automatique de documents qui vous faudra alors ouvrir pour contrôler.
Si du papier se trouve dans l’un de ses compartiments, retirez-le très délicatement et uniformément en utilisant vos deux main pour éviter qu’il ne se déchire.
Étape 3 : Vérifiez où se situe le bourrage papier à l’intérieur de l’imprimante HP
Si malheureusement le papier bloqué n’est pas accessible depuis l’extérieur, alors il vous faudra vérifier l’intérieur de l’imprimante HP. Pour cela, éteignez et débranchez l’imprimante. Si besoin, n’hésitez pas à utiliser une lampe torche pour avoir plus de visibilité. Puis vérifier les points suivants :
– Vérifier la zone des cartouches d’encre
Il arrive très souvent que le bourrage papier sur une imprimante HP soit visible depuis la trappe à cartouche. Ouvrez-la et vérifier à ce niveau là si vous constatez du papier coincé. N’hésitez pas à déplacer le chariot pour avoir un meilleur accès. Sur certains modèles d’imprimantes HP Laserjet, il vous faudra enlever la cartouche de toner et/ou le tambour pour accéder au papier bloqué.
– Vérifier le chemin du papier
Ensuite, il se peut que sous le chariot se trouve un capot de chemin de papier. Dans ce cas, retirez-le et suivez le chemin du papier à l’intérieur de l’imprimante, en prêtant attention aux rouleaux d’alimentation et aux autres mécanismes impliqués dans le processus d’impression. Recherchez tout papier plié, déchiré ou coincé dans ces zones.
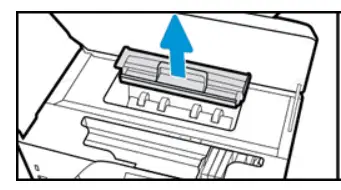
Notez que certains modèles d’imprimantes HP disposent d’une trappe de nettoyage en dessous ou à l’arrière, qui permet d’accéder facilement à la zone où le papier peut se bloquer. De même, certaines sont conçues avec des poignées d’accès ou des guides qui facilitent le retrait du papier bloqué. Ces poignées sont généralement marquées d’une icône en forme de flèche ou de mains.
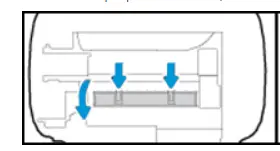
Ouvrez la trappe ou les poignées, et retirez le papier coincé le cas échéant.
– Vérifier l’unité de fusion
Enfin, sur les imprimantes HP laser, il vous faudra vérifier l’unité de fusion ou de transfert. Cette unité est responsable de fixer l’encre sur le papier. Cependant, c’est une zone critique qui peut également causer des bourrages papier.
Assurez-vous d’examiner attentivement cette zone, en suivant les instructions propres à votre modèle fournies par HP, pour vérifier s’il y a du papier coincé ou des résidus qui pourraient obstruer le processus d’impression. Si vous remarquez des obstructions, une fois de plus, utilisez des outils recommandés par HP pour nettoyer délicatement cette unité.
Étape 4 : Retirez le papier bloqué à l’intérieur de l’imprimante
Lorsque vous avez accédé à la zone où le bourrage papier est situé dans votre imprimante HP, retirez le papier doucement et uniformément, en vous servant de vos deux mains et en évitant à tout prix de le déchirer.
Si le papier résiste, n’exercez pas une force excessive qui pourrait endommager l’imprimante ou vous compliquer la tâche par la suite. Au lieu de cela, recherchez d’autres points d’accès ou des leviers qui pourraient être utilisés pour libérer le papier sans le déchirer.
Notez que dans certains cas, il peut être nécessaire de désassembler légèrement l’imprimante ou de retirer certaines pièces pour accéder au papier bloqué sans risquer de le déchirer. Si vous n’êtes pas à l’aise avec cette étape, il est préférable de faire appel à un l’assistance HP pour éviter d’endommager davantage l’imprimante ou de vous retrouver dans une situation plus problématique.
Étape 5 : Rallumez l’imprimante
Une fois que vous avez bien retiré tout le papier ou objet coincé dans l’imprimante HP provoquant le message d’erreur de bourrage papier, refermez les trappes d’accès, rebranchez les câbles et rallumez l’imprimante. Essayez alors d’imprimer un document.
Étape 6 : Réinitialisez l’imprimante HP
Si l’impression ne démarre pas, il vous faudra parfois réinitialiser l’imprimante HP pour qu’elle fonctionne à nouveau correctement. Pour ce faire, commencez par l’éteindre à nouveau. Ensuite, débranchez tous les câbles d’alimentation et de connexion de l’imprimante (câble USB relié à l’ordinateur, câble Ethernet).
Après avoir débranché tous les câbles, attendez 2 minutes pour permettre à l’imprimante de se décharger complètement. Ensuite, reconnectez tous les câbles en vous assurant qu’ils sont correctement insérés dans leurs ports respectifs. Puis, allumez à nouveau votre imprimante HP.
Attendez que l’imprimante termine son processus de démarrage et soit prête à être utilisée, puis effectuez un test d’impression pour vérifier si le problème de bourrage papier a été résolu. De préférence, envoyez un document d’impression simple et surveillez attentivement le processus. Assurez-vous que le papier s’écoule correctement et que l’impression se déroule sans heurts.
Si le test d’impression est réussi et qu’il n’y a pas de bourrage papier, cela signifie que la réinitialisation de l’imprimante a été efficace pour résoudre le problème. Dans ce cas, nous vous invitons à lire la partie suivante pour prévenir les futurs problèmes de bourrage papier. Si en revanche le message d’erreur de bourrage papier persiste, contactez le support technique de HP pour obtenir une assistance supplémentaire ou lisez notre article “Imprimante HP indique bourrage papier alors qu’il n’y en a pas, que faire?“.
Prévention des bourrages papier sur une imprimante HP
Pour éviter que votre imprimante HP rencontre d’autres bourrages papier à l’avenir, nous vous conseillons de suivre le dicton “prévenir plutôt que guérir”. Voici alors les conseils préventifs pour les éviter :
1. Utilisez du papier de bonne qualité et adapté à votre imprimante HP
Pour éviter les bourrages papier, il est important d’utiliser du papier de bonne qualité et approprié pour votre imprimante HP. Respectez les spécifications de format et de poids indiquées dans le manuel de l’utilisateur. Évitez également d’utiliser du papier froissé, humide ou endommagé, car cela augmente les risques de bourrages.
2. Évitez de surcharger le bac d’alimentation
Surcharger le bac peut entraîner des bourrages et une alimentation irrégulière du papier. C’est pourquoi, nous vous conseillons de toujours respecter la capacité maximale du bac d’alimentation et d’éviter d’insérer trop de feuilles à la fois. Veillez également à ajuster les guides du bac pour s’adapter correctement à la taille du papier utilisé.
Enfin, assurez-vous que le papier restant dans le bac est correctement aligné et ne présente aucun pli ou enchevêtrement et que les feuilles ont bien été aérées entre elles avant d’être insérées puisqu’elles sont généralement collées à la sortie d’usine.
3. Maintenez l’imprimante HP propre et dépoussiérée régulièrement
Une autre mesure préventive importante pour lutter contre le bourrage papier consiste à maintenir votre imprimante HP propre et dépoussiérée. En effet, la poussière et les débris peuvent s’accumuler à l’intérieur de l’imprimante, ce qui augmente les risques de bourrages papier.
Utilisez des méthodes de nettoyage appropriées, telles que l’utilisation d’un chiffon doux, d’un pinceau antistatique pour nettoyer les petites pièces difficilement accessibles, ou d’une bombe à air comprimé.
Nous vous invitons une fois de plus à consulter le manuel d’utilisation de votre modèle pour suivre les instructions spécifiques de nettoyage et éviter d’endommager l’imprimante.
4. Évitez de mélanger différents types de papier
L’utilisation de plusieurs types ou formats de papier dans un même bac peut entraîner des bourrages papier, car les feuilles peuvent s’entremêler ou ne pas être alimentées correctement. Utilisez des bacs d’alimentation distincts pour différents types de papier si votre imprimante HP vous le permet.
5. Effectuez des impressions régulières
Si votre imprimante HP reste inutilisée pendant de longues périodes, le papier peut s’agglutiner ou se dégrader, ce qui augmente les risques de bourrages papier. Pour éviter cela, essayez d’effectuer des impressions régulières, même de petits documents, pour maintenir le bon fonctionnement de l’imprimante.
6. Evitez d’imprimer un document trop volumineux
Enfin, si vous avez une imprimante personnelle (non professionnelle), elle n’est probablement pas faite pour imprimer des documents trop volumineux. Alors, si votre document contient de nombreuses pages, mieux vaut répartir l’impression en plusieurs fois pour éviter que le papier ne se coince dans l’imprimante à cause d’une surutilisation.



0 Comments