Vous avez récemment tenté d’imprimer un document en couleurs sous Windows 10, mais, à votre grande surprise, l’impression sort seulement en noir et blanc ou en nuances de gris? Avant de vous énerver ou de considérer des dépenses imprévues pour un nouveau périphérique d’impression, respirez profondément. Ce type de problème est plus commun qu’il n’y paraît et souvent, il existe des solutions simples à mettre en œuvre pour y remédier.
Ce guide est conçu pour vous aider à diagnostiquer et à résoudre les problèmes liés à l’impression en couleur sous un ordinateur Windows 10. Suivez le fil de cet article pour redécouvrir la palette complète de couleurs que votre imprimante est censée vous offrir.
1. Vérifiez les paramètres d’impression
Pour commencer, vérifiez si les paramètres d’impression sur votre ordinateur Windows 10 sont correctement configurés pour permettre l’impression en couleur. En effet, ces paramètres peuvent parfois être modifiés par inadvertance, entraînant l’impression de documents en noir et blanc.
Voici les étapes à suivre pour garantir que vos réglages ne sont pas à l’origine du problème :
Vérifiez les paramètres d’impression de base
Pour commencer, vérifiez les réglages de bases.
Accédez à la file d’attente d’impression en cliquant sur l’icône de l’imprimante, généralement située dans la zone de notifications de Windows 10, ou en cherchant ‘Imprimantes et scanners‘ dans la barre de recherche. Une fois que vous êtes sur la page de votre imprimante, procédez comme suit :
- Ouvrez les préférences d’impression et recherchez l’option permettant de sélectionner la couleur. Assurez-vous que l’option ‘Imprimer en couleurs‘ est activée.
- Vérifiez que le papier sélectionné correspond au format et au type utilisé réellement dans l’imprimante, car cela peut affecter la façon dont les couleurs sont imprimées.
Contrôlez les paramètres avancés
Si les réglages basiques sont corrects, il faut maintenant examiner les options plus approfondies que vous propose Windows 10. Dans la même fenêtre :
cherchez les options avancées et vérifiez qu’aucun paramètre ne restreint l’impression à la seule encre noire. Examinez également si un réglage est sélectionné pour économiser l’encre ou pour utiliser un mode ‘brouillon‘, ce qui pourrait désactiver l’impression en couleur.
Remarque : Prenez le temps de consulter le manuel de votre imprimante ou la section aide en ligne disponible sur le site du fabricant. Parfois, les problèmes de couleur sont spécifiques à un modèle et peuvent nécessiter une manipulation particulière pour réactiver l’impression en couleur.
2. Mettez à jour ou réinstallez les pilotes de l’imprimante qui a des problèmes d’impression couleur
Un pilote obsolète ou corrompu d’une imprimante qui fonctionne sous Windows 10 peut causer des dysfonctionnements, dont une mauvaise impression des couleurs. Pour vous assurer que ce n’est pas une source du problème :
Mise à jour des pilotes d’imprimante :
- Accédez au Gestionnaire de périphériques en faisant un clic droit sur le bouton Démarrer et en choisissant « Gestionnaire de périphériques ».
- Recherchez votre imprimante dans la liste des périphériques, faites un clic droit dessus et sélectionnez « Mettre à jour le pilote ».
- Choisissez « Rechercher automatiquement les pilotes mis à jour » et laissez Windows rechercher et installer les derniers pilotes disponibles.
- Après la mise à jour des pilotes, redémarrez votre ordinateur pour que les changements prennent effet.
Si aucun pilote n’est trouvé automatique, consultez l’article suivant : comment mettre à jour mon imprimante?

Réinstallation des pilotes d’imprimante :
Si Windows ne trouve pas de nouveaux pilotes ou si votre imprimante continue d’imprimer seulement en noir et blanc, vous pouvez essayer de réinstaller le pilote :
- Ouvrez les Paramètres de Windows en appuyant sur les touches Windows + I.
- Cliquez sur « Appareils » puis sur « Imprimantes et scanners ».
- Localisez votre imprimante dans la liste, cliquez dessus puis sur « Gérer ».
- Cliquez sur « Supprimer l’appareil » pour retirer l’imprimante.
- Faites un redémarrage de votre ordinateur pour éliminer tout résidu de pilote.
- Ensuite, téléchargez la version la plus récente du pilote sur le site web du fabricant de votre imprimante.
- Installez le pilote en suivant les instructions fournies par le fabricant.
- Une fois installé, ajoutez à nouveau votre imprimante via « Imprimantes et scanners » dans les Paramètres de Windows en cliquant sur « Ajouter une imprimante ou un scanneur ».
Si cela ne fonctionne pas, désinstaller complètement l’imprimante de l’ordinateur sous Windows 10, puis réinstallez-la. Pour cela, je vous invite à lire l’article suivant : comment désinstaller une imprimante?
Sachez aussi que des problèmes peuvent apparaître après une mise à jour Windows 10. Dans ce cas, consultez le centre d’aide du fabricant pour savoir s’il s’agit d’un problème généralisé ou personnel. Vous en saurez ensuite plus sur la procédure à suivre : attendre le déploiement d’une nouvelle mise à jour de la part de la marque ou revenir à la version logicielle précédente.
En suivant ces vérifications, vous devriez pouvoir identifier et corriger le réglage qui cause l’impression en noir et blanc sous Windows 10. Si le problème persiste après ces étapes, cela pourrait indiquer un souci plus complexe au niveau de l’imprimante ou de l’ordinateur.
3. Exploitez l’outil de résolution de problèmes de Windows 10 pour les soucis d’impression couleur
L’outil de résolution de problèmes intégré à Windows 10 est extrêmement pratique pour détecter et corriger automatiquement divers dysfonctionnements courants, y compris ceux associés aux imprimantes.
Voici la marche à suivre pour utiliser cet outil afin de diagnostiquer et éventuellement résoudre les soucis d’impression couleur après une mise à jour Windows 10 :
- Accédez aux Paramètres de Windows en utilisant le raccourci clavier Windows + I.
- Sélectionnez « Mise à jour et sécurité » ou « Système », puis cliquez sur l’onglet « Dépannage » situé sur le côté gauche de l’écran.
- Sous l’onglet « Dépannage », choisissez « Autres dépanneurs » ou « Trouver un dépanneur ». Sélectionnez ensuite « Imprimantes » et cliquez sur « Exécuter l’outil de dépannage » pour démarrer l’assistant dédié aux problèmes d’impression.
L’outil de dépannage examinera automatiquement les problèmes fréquents affectant les imprimantes reliées à votre PC. Suivez les instructions affichées, qui peuvent comprendre des vérifications des connexions, la réinitialisation des services d’impression, ou d’autres contrôles spécifiques.
Si des anomalies sont détectées, l’outil proposera des solutions. Appliquez ces solutions suivant les indications et complétez toutes les étapes suggérées par l’assistant.
4. Supprimez la dernière mise à jour Windows 10 qui entraîne des problèmes de couleur
Si vous pensez qu’une mise à jour récente de Windows 10 cause des problèmes de couleurs avec votre imprimante, il est possible de supprimer cette mise à jour particulière.
Suivez ces étapes pour éliminer une mise à jour problématique de Windows 10 :
- Utilisez le raccourci clavier Windows + I pour accéder aux Paramètres de Windows.
- Accédez à « Mise à jour et sécurité », le centre de gestion des mises à jour de Windows.
- Cliquez sur « Windows Update » puis sur « Afficher l’historique des mises à jour » pour consulter les mises à jour récemment installées sur votre appareil.
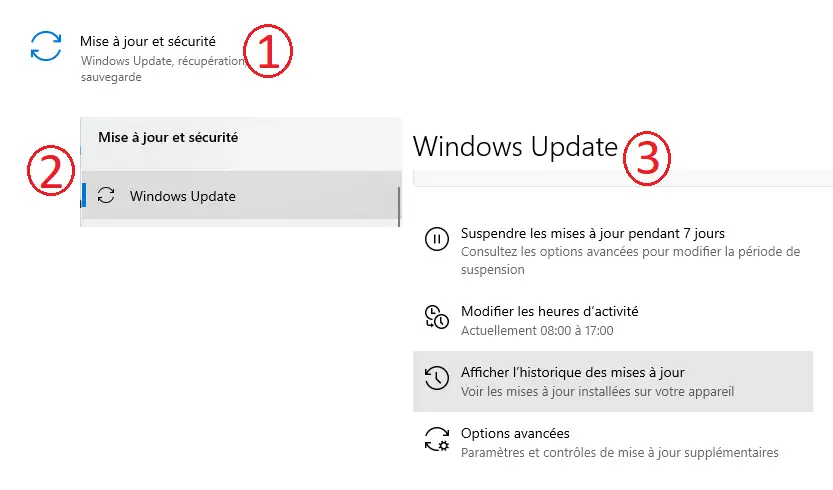
- Choisissez « Désinstaller les mises à jour ».
- Identifiez et sélectionnez la mise à jour récente qui semble causer le problème d’impression couleur, typiquement identifiée par un code débutant par “KB” suivi de chiffres (par exemple, KB123456).
- Cliquez sur « Désinstaller » pour commencer le retrait de la mise à jour.
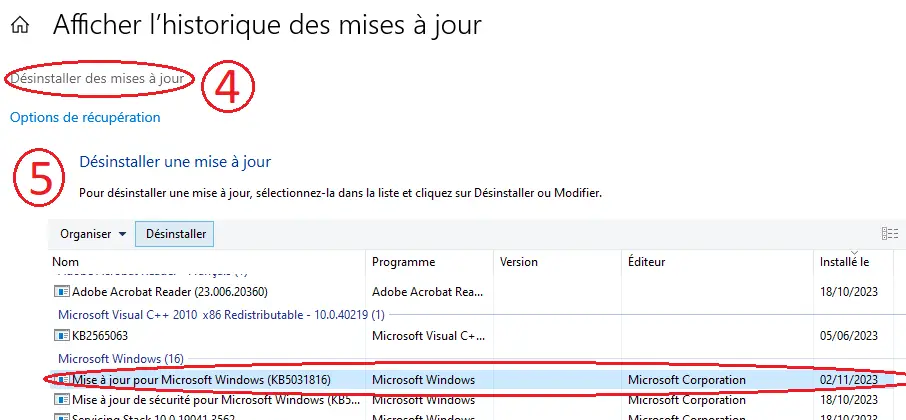
Après la désinstallation, un redémarrage de l’ordinateur est souvent nécessaire pour que les modifications soient appliquées.
Pour prévenir la réinstallation automatique de cette mise à jour par Windows Update, vous pouvez recourir à l’outil « Show or Hide Updates » de Microsoft afin de la masquer temporairement.
Notes importantes : Je me dois de vous mettre en garde que la suppression d’une mise à jour de sécurité peut exposer votre système à des risques supplémentaires. Par ailleurs, certaines mises à jour sont essentielles pour le bon fonctionnement du système et ne peuvent pas être retirées.
5. Modifiez le registre Windows 10
Modifier le registre Windows est une opération qui peut résoudre les problèmes d’impression en couleur sous Windows 10. Avant de procéder, assurez-vous de sauvegarder le registre pour pouvoir restaurer votre système en cas d’erreur. Voici comment effectuer cette manipulation avec précaution :
Sauvegarde du registre
Pour commencer, il est impératif de créer une sauvegarde du registre :
- Appuyez sur les touches Windows + R, tapez regedit, et validez par Entrée.
- Dans l’éditeur du registre qui s’ouvre, cliquez sur “Fichier” puis “Exporter“.
- Choisissez un emplacement sûr et donnez un nom à votre sauvegarde.
- Assurez-vous que “Tout” est sélectionné dans la portée de l’exportation.
- Cliquez sur “Enregistrer” pour terminer la sauvegarde. Il est crucial de ne pas omettre cette étape pour éviter toute perte irréversible.
Vérification des paramètres d’impression
Avant de modifier le registre, vérifiez si l’option d’impression en couleur est bien active sur votre périphérique :
- Naviguez vers “Paramètres > Périphériques > Imprimantes et scanners“.
- Sélectionnez votre imprimante, puis cliquez sur “Gérer“.
- Accédez aux “Préférences d’impression” et assurez-vous que l’option d’impression en couleur est activée. Si l’option est déjà activée mais que l’impression en couleur ne fonctionne pas, procédez aux modifications du registre.
Modification de la clé de registre
Voici les étapes pour modifier la clé de registre correspondante :
- Ouvrez l’éditeur de registre comme indiqué précédemment.
- Naviguez jusqu’à la clé suivante : HKEY_CURRENT_USER\Software\Microsoft\Windows NT\CurrentVersion\Windows.
- Recherchez l’entrée “Device” sur le panneau de droite. Elle peut contenir le nom de votre imprimante.
- Si l’impression en couleur est désactivée, le nom de l’imprimante est suivi de “,winspool,Ne00:” où “00” est un numéro variable. Changez ce numéro par celui correspondant à votre imprimante en couleur.
- Notez bien que toute modification incorrecte dans le registre peut entraîner des dysfonctionnements. Si vous n’êtes pas familiarisé avec le registre Windows, il est recommandé de faire appel à un professionnel ou de rechercher des instructions dédiées à votre modèle d’imprimante.
En suivant scrupuleusement ces instructions, vous devriez pouvoir réactiver l’impression en couleur sur votre imprimante sous Windows 10. Si le problème persiste après cette intervention, il peut être nécessaire de contacter le support technique de votre imprimante ou de consulter une aide professionnelle.
Conclusion : Comment réactiver l’impression en couleur sous Windows 10
Pour résoudre un problème d’impression en couleur sous Windows 10, cela implique une démarche méthodique et précise.
Vérifier les paramètres d’impression demeure le premier réflexe à adopter pour s’assurer que l’option d’impression en couleur est bien activée. Si cette étape ne suffit pas, la mise à jour ou la réinstallation des pilotes de l’imprimante peut s’avérer nécessaire pour corriger d’éventuels dysfonctionnements logiciels. Dans le cas où le problème persiste, lancer l’outil de diagnostic de Windows peut également vous aider à trouver et régler le dysfonctionnement.
En dernier recours, une suppression de la dernière mise à jour Windows 10 ou une modification prudente du registre Windows peut débloquer la situation, bien que ces opérations nécessitent une attention particulière pour éviter d’altérer d’autres configurations système.




0 Comments