Vous êtes prêt à imprimer un document important, et soudain, votre fidèle imprimante Canon décide de faire des siennes. Elle refuse d’imprimer tout document qui provient de votre ordinateur? Ce scénario est très fréquent sur les imprimantes. Et il peut malheureusement rapidement transformer une tâche routinière en une quête compliquée de solutions la première fois que vous y êtes confronté. C’est pourquoi, l’objectif de notre article est de vous aider à trouver la cause du refus d’impression de votre imprimante Canon depuis votre PC pour ainsi avoir la solution pour le résoudre. Alors, prenez une profonde inspiration, armez-vous de patience et suivez le guide !
1 : Vérifiez l’état de fonctionnement de l’imprimante Canon
La première étape dans la résolution de tout problème technique consiste à vérifier les fondamentaux. Dans le cas d’une imprimante Canon qui ne parvient pas à imprimer depuis un ordinateur, il s’agit de vérifier son bon état de fonctionnement général.
Pour commencer, essayez de réinitialiser électriquement votre imprimante. Cela permet de supprimer les petits dysfonctionnements logiciels internes qui peuvent être à l’origine du problème d’impression entre votre imprimante Canon et votre ordinateur. Pour ce faire, éteignez l’imprimante, attendez environ 1 minute, puis rallumez-la. Après le redémarrage, vérifiez si l’imprimante apparaît sur l’ordinateur ou si elle est capable d’imprimer.
Si votre imprimante Canon n’imprime toujours pas depuis votre ordinateur, utilisez la fonction de test d’impression autonome de l’imprimante (généralement trouvée dans le menu de maintenance) pour vérifier si elle peut imprimer indépendamment de l’ordinateur. Si cette fonction n’existe pas sur votre modèle, essayez de lancer une impression depuis votre smartphone avec l’application Canon Print.
Remarque : Cet article traite uniquement du problème d’impression entre votre imprimante Canon et votre ordinateur. Si le problème vient de l’imprimante Canon (et donc qu’elle ne parvient pas à imprimer ni depuis un autre support type smartphone ou tablette, ni avec la fonction autonome), nous vous invitons à lire notre article générale à ce sujet : que faire lorsque mon imprimante Canon n’imprime plus du tout?
2 : Vérification des connexions entre l’imprimante Canon et l’ordinateur
Dans un second temps, vérifiez les connexions physiques et réseau car si votre imprimante Canon n’est pas correctement connectée elle ne pourra évidemment pas recevoir les commandes d’impression de votre ordinateur.
Vérification du câble USB :
Dans un premier temps, assurez-vous que le câble USB reliant l’imprimante à l’ordinateur n’est pas endommagé. Recherchez les signes d’usure ou de dommages physiques sur le câble. Puis, essayez de débrancher le câble USB des deux extrémités (ordinateur et imprimante), puis de le reconnecter fermement. Parfois, une simple reconnexion peut résoudre le problème.

Si l’imprimante Canon n’est pas reconnue par votre PC, essayez de la brancher sur un autre port USB de l’ordinateur. Évitez d’utiliser des concentrateurs USB ou des rallonges, car ils peuvent causer des problèmes de connexion. Enfin, si le problème persiste, essayez d’utiliser un autre câble USB pour vérifier si le câble actuel est défectueux.
Vérification de la connexion Wi-Fi :
Assurez-vous que votre imprimante est à portée de votre routeur Wi-Fi et qu’elle reçoit un signal fort. Vérifiez également que votre imprimante Canon est connectée au même réseau que l’ordinateur depuis lequel vous tenez d’imprimer.
Si votre imprimante ne se connecte pas au Wi-Fi, essayez de déconnecter l’imprimante du réseau, puis de redémarrer le routeur. Une fois le routeur rallumé, reconnectez l’imprimante au réseau Wi-Fi. Pour cela, sur l’imprimante, accédez au menu des paramètres réseau. Assurez-vous également d’entrer le bon mot de passe réseau.
Si vous avez récemment changé les paramètres de votre réseau (mot de passe, changement de protocoles de sécurité WEP, WPA, WPA2, etc), pensez également à les modifier dans les paramètres de votre imprimante. En cas de doute, n’hésitez pas à réinitialiser les paramètres réseau de votre imprimante Canon en procédant de la sorte :
- Appuyez sur la touche Paramètres
- Sélectionnez Réseau à l’aide des flèches directionnelles > OK
- Sélectionnez Init. régl. réseau > OK
- Pour valider l’exécution, cliquez sur Oui > OK
Si rien n’y fait, assurez-vous que l’imprimante obtient une adresse IP valide de votre réseau. Dans certains cas, attribuer une adresse IP statique à l’imprimante peut aider.
Enfin, les paramètres du pare-feu ou de l’antivirus peuvent parfois bloquer la communication entre l’ordinateur et l’imprimante Canon et donc l’impression de vos documents. Assurez-vous que votre logiciel de sécurité autorise les communications avec l’imprimante Canon. En cas de doute, essayez de désactiver temporairement le pare-feu ou l’antivirus. N’oubliez pas de remettre le pare-feu ou l’antivirus une fois que la connexion a été établit.
Configuration du partage d’imprimante sur le réseau :
Configurer le partage d’imprimante sur un réseau est une fonctionnalité qui permet à plusieurs utilisateurs de se connecter et d’utiliser une seule imprimante depuis différents ordinateurs au sein d’un même réseau. Si ce paramètre réseau n’est pas activé, il peut empêcher votre imprimante Canon d’imprimer depuis un ordinateur en particulier. Pour cela :
- Sur Windows : allez dans ‘Périphériques et imprimantes‘, faites un clic droit sur votre imprimante Canon, sélectionnez ‘Propriétés de l’imprimante‘, puis l’onglet ‘Partage‘.
- Sur Mac : ouvrez ‘Préférences Système‘, sélectionnez ‘Partage‘, et cochez ‘Partage d’imprimante‘.
2. Configuration et dépannage du logiciel
Après avoir assuré que les connexions de votre imprimante sont correctes, il est temps de se concentrer sur le logiciel. En effet, certaines configurations ou erreurs logicielles peuvent empêcher votre imprimante Canon d’imprimer correctement depuis votre ordinateur. Voici les vérifications et manipulations à effectuer :
Vérification et configuration des paramètres d’impression sur l’ordinateur :
- Sur Windows, allez dans ‘Panneau de configuration‘ > ‘Périphériques et imprimantes‘. Sur Mac, ouvrez ‘Préférences Système‘ > ‘Imprimantes et scanners‘.
- Trouvez et sélectionnez votre imprimante Canon dans la liste.
- Assurez-vous que l’imprimante est définie comme ‘prête‘ ou ‘en ligne‘. Si elle est ‘hors ligne’ ou ‘en pause’, faites un clic droit (ou cliquez sur ‘Options & fournitures’ sur Mac) et changez son statut.
- Si vous utilisez plusieurs imprimantes, définissez votre Canon comme imprimante par défaut pour éviter d’envoyer des travaux d’impression à la mauvaise imprimante.
Suppression des documents en attente dans la file d’attente d’impression :
Il arrive parfois qu’une tâche soit coincé dans la file d’attente d’impression et empêche donc l’impression de tous les documents émis à l’impression sur votre imprimante Canon depuis votre ordinateur. Pour rectifier cela, il vous faudra ouvrir la file d’attente d’impression et annuler tous les travaux en attente ou bloqués en procédant de la sorte :
1. Allez dans ‘Démarrer‘ > ‘Panneau de configuration‘ > ‘Matériel et audio‘ > ‘Afficher les périphériques et imprimantes‘.
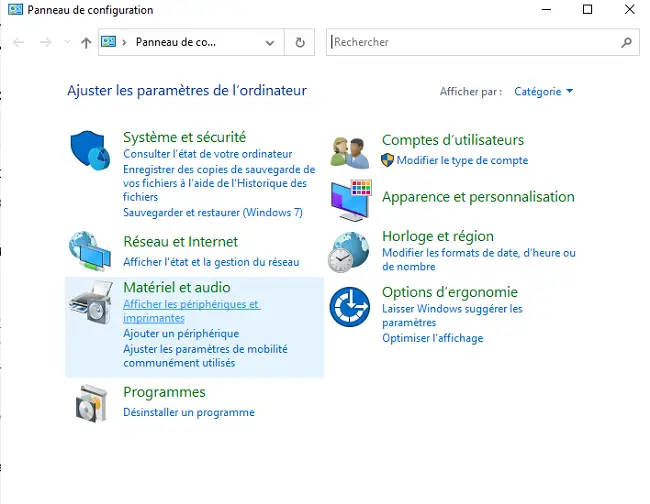
3. Faites un clic droit sur votre imprimante Canon et sélectionnez ‘Afficher les travaux d’impression en cours‘.
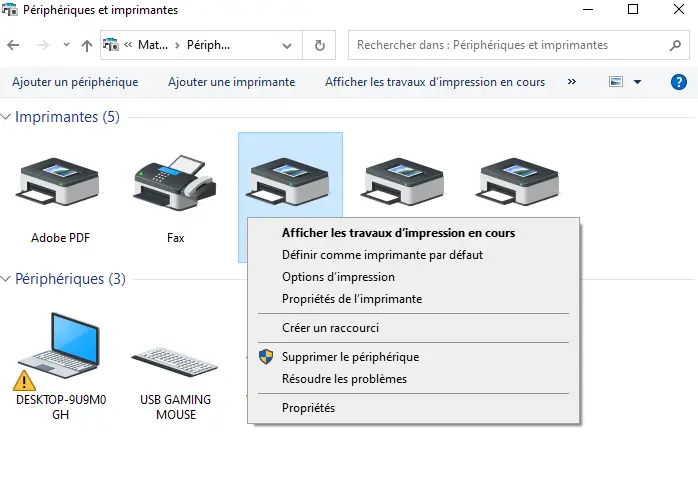
4. Dans la fenêtre qui s’ouvre, annulez tous les documents en attente en cliquant droit sur chaque document et en sélectionnant ‘Annuler‘. Validez en cliquant sur OK.
Si cela ne fonctionne pas, éteignez l’imprimante, débranchez le cordon d’alimentation, recommencez la procédure, puis :
- Appuyez sur ‘Win + R‘, tapez ‘services.msc‘ et appuyez sur ‘Entrée‘.
- Faites défiler jusqu’à ‘Spouleur d’impression‘
- Faites un clic droit dessus et cliquez sur ‘Arrêter‘.
- Fermez la fenêtre Services.
- Dans la barre de recherche Windows, tapez Explorateur de fichiers et ouvrez le dossier.
- Allez dans dans C: > Windows > System 32 > spool > PRINTERS.
- Supprimez tous les fichiers du dossier PRINTERS.
- Éteignez votre ordinateur, puis rebranchez le cordon d’alimentation à l’imprimante.
- Allumez votre imprimante puis votre ordinateur.
- Retournez dans Services > Spouleur d’impression > clic droit ‘Démarrer’.
Vérifiez si votre imprimante Canon imprime à nouveau depuis votre PC.
Vérification des mises à jour du système d’exploitation de votre ordinateur :
Parfois, une mise à jour du système d’exploitation peut résoudre les incompatibilités entre l’ordinateur et l’imprimante Canon et donc les problèmes de connexion ou d’impression. Vérifiez et installez les dernières mises à jour de votre OS :
- Mettre à jour Windows : Ouvrez “Paramètres” > “Mise à jour et sécurité” > “Windows Update”.
- Mettre à jour macOS : Allez dans le menu “Apple” > “Mise à jour logicielle”.
Si votre imprimante Canon n’imprime plus depuis une mise à jour Windows 11, nous vous invitons à lire notre article à ce sujet en cliquant ici.
3. Installation et mise à jour des pilotes de l’imprimante Canon
Après avoir établi que paramètres sont correctement établis, il est temps de se pencher sur un aspect crucial souvent négligé : les pilotes de l’imprimante. Les pilotes agissent comme des interprètes entre votre imprimante Canon et votre ordinateur, et des pilotes obsolètes ou incorrects peuvent être la source de nombreux problèmes d’impression. Voici comment s’assurer que vos pilotes sont à jour :
1. Vérifiez si des mises à jour logicielles sont disponibles pour votre modèle d’imprimante en utilisant les options de mise à jour si vous utilisez un logiciel (Quick Menu, Solution Menu EX) ou l’application Canon (Canon PRINT).
2. Puis, trouvez le modèle exact de votre imprimante. Cette information est généralement disponible sur l’imprimante elle-même ou dans le manuel d’utilisation. Généralement, le modèle de votre imprimante se trouve à l’un des endroits suivants :

3. Allez sur le site officiel de Canon et dirigez-vous vers la section de support.
4. Sélectionnez ‘Imprimantes‘ et entrez le modèle de votre imprimante pour trouver les derniers pilotes à jour.
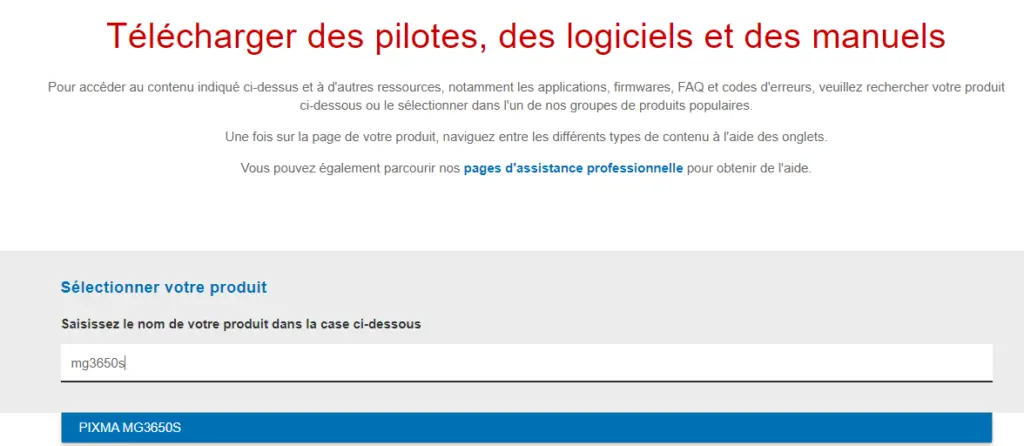
5. Allez dans la section “Pilotes“.
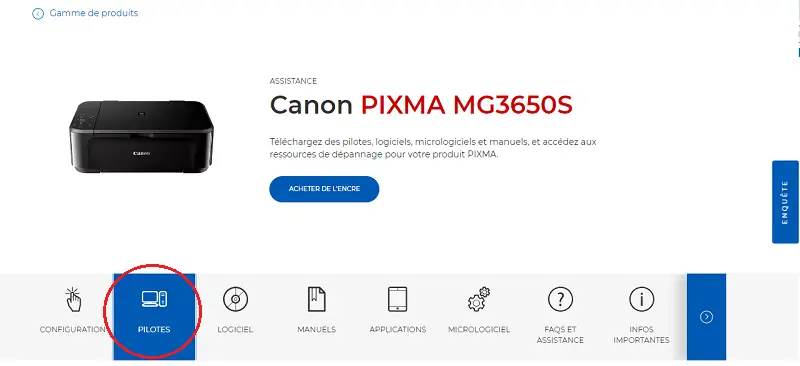
6. Assurez-vous de sélectionner la bonne version de votre système d’exploitation (Windows, Mac, etc.).
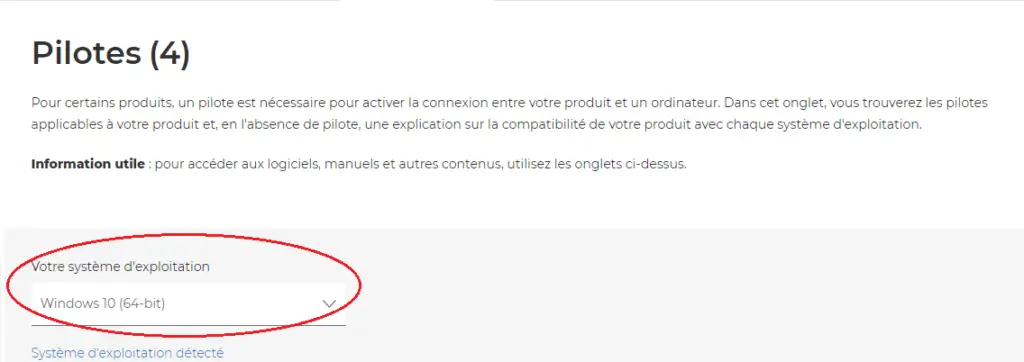
7. Téléchargez le dernier pilote (et logiciel si nécessaire) à jour.

8. Ouvrez le fichier téléchargé et suivez les instructions à l’écran pour installer le pilote.
9. Redémarrez votre ordinateur après l’installation pour vous assurer que les modifications prennent effet.
Si votre imprimante Canon ne veut toujours pas imprimer depuis votre ordinateur, essayez alors de désinstaller son pilote avant une réinstallation complète.
4. Réinstallation des pilotes de l’imprimante Canon qui n’imprime plus depuis votre PC
Enfin, si votre imprimante Canon ne veut toujours pas imprimer depuis votre ordinateur, essayez de désinstaller puis de réinstaller son pilote et son logiciel. Cela permet de vider intégralement la mémoire de l’imprimante et de relancer son logiciel et ses connexions. Pour cela :
Sur Windows :
- Cliquez sur le bouton Démarrer, puis sélectionnez ‘Panneau de configuration’.
- Dans le Panneau de configuration, cliquez sur ‘Programmes’ puis sur ‘Programmes et Fonctionnalités’.
- Parcourez la liste des programmes installés et recherchez le logiciel associé à votre imprimante Canon. Il peut être listé sous ‘Canon’, suivi du nom du modèle de votre imprimante.
- Ouvrez ensuite Périphériques et imprimantes. Si le pilote de l’imprimante Canon est toujours présent, cliquez dessus avec le bouton droit de la souris et sélectionnez Supprimer le périphérique. Cliquez sur Oui pour valider.
- Sélectionnez à nouveau l’imprimante, puis cliquez sur Propriétés du serveur d’impression. Allez dans l’onglet Pilotes.
- Sélectionnez le pilote à supprimer et cliquez sur Supprimer.
- Sélectionnez Retirer le pilote et le package du pilote, et cliquez sur OK.
- Lorsque le message Retirer le Package du pilote s’affiche, cliquez sur Supprimer puis OK.
- Après avoir désinstallé le pilote, redémarrez votre ordinateur pour vous assurer que les changements prennent effet.
Remarque : Pensez à supprimer les logiciels d’impression et/ou l’application Canon PRINT si ce n’est pas fait automatiquement.
Sur macOS :
- Cliquez sur l’icône Apple dans le coin supérieur gauche de l’écran et sélectionnez ‘Préférences Système’.
- Cliquez sur ‘Imprimantes et Scanners’ dans le menu des Préférences Système.
- Trouvez et sélectionnez votre imprimante Canon dans la liste des appareils.
- Cliquez sur le signe moins (-) en bas de la liste pour supprimer l’imprimante de votre système.
- Pour une désinstallation complète, vous devrez peut-être également supprimer les fichiers associés à l’imprimante Canon. Cela peut être fait en utilisant ‘Finder’ pour rechercher ‘Canon’ et supprimer les fichiers pertinents.
- Redémarrez votre Mac après avoir supprimé le pilote et les fichiers associés.
Réinstaller le pilote de l’imprimante Canon :
Une fois l’ordinateur redémarré, allez sur le site Canon et téléchargez le dernier pack pilote + logiciel disponible pour votre modèle et votre système d’exploitation. Si il n’existe pas de pack, téléchargez le pilote, puis le logiciel.


0 Comments