La file d’attente d’impression fonctionne comme un intermédiaire entre l’ordinateur et votre imprimante HP. Lorsque vous donnez l’ordre d’imprimer un document, celui-ci ne se dirige pas directement vers l’imprimante. Il est d’abord envoyé à cette file d’attente, où il attend son tour pour être imprimé. Ce système permet de gérer plusieurs demandes d’impression de manière ordonnée et efficace.
Cependant, il arrive, pour plusieurs raisons que vous évoquerons, qu’un document se retrouve bloqué dans la file d’attente d’impression de l’imprimante HP. Mais alors, comment faire pour débloquer ce document afin de retrouver une impression fonctionnelle?
Pourquoi l’impression se bloque dans la file d’attente de l’imprimante HP?
Pour résoudre efficacement un problème, mais aussi éviter qu’il ne se reproduise, comprendre ses origines et ses mécanismes peut parfois être utile. Les documents bloqués dans la file d’attente d’une imprimante HP ne font pas exception à cette règle. Voici les causes les plus communes à ce problème :
– Problèmes de communication. Une des causes les plus courantes de blocage des documents est une communication défaillante entre l’ordinateur et l’imprimante. Cela peut être dû à des câbles défectueux ou mal branchés, à des problèmes de réseau lors de l’impression, ou à des configurations incorrectes.
– Erreurs logicielles. Les bugs ou les défaillances dans les logiciels ou pilotes de l’imprimante HP peuvent également provoquer le blocage des documents dans la file d’attente d’impression.
– Problèmes avec le document lui-même. Parfois, le problème peut provenir du document. Des formats de fichier non pris en charge, des erreurs de codage dans le document, ou des paramètres d’impression inappropriés peuvent tous causer un blocage de l’impression.
– Surcharge de la file d’attente. Un trop grand nombre de tâches d’impression, ou quelques tâches très lourdes, peuvent surcharger la file d’attente, entraînant un ralentissement, une coupure en plein milieu de l’impression ou un blocage complet.
Comment supprimer un document bloqué dans la file d’attente de l’imprimante HP?
Après avoir compris les causes possibles d’un document bloqué dans la file d’attente d’une imprimante HP, il est temps de passer aux solutions. Voici des méthodes de dépannage détaillées pour résoudre ce problème :
Redémarrer électriquement l’imprimante HP
La méthode la plus simple est parfois la plus efficace. Alors, dans un premier temps, tentez d’effectuer un redémarrage électrique, qui permet de vider la mémoire temporaire de l’imprimante et de réinitialiser les connexions entre l’ordinateur et l’imprimante et les tâches d’impression. Pour cela, éteignez l’imprimante, débranchez-la de la prise électrique pendant 2 minutes, puis rebranchez-la et rallumez-la. Vérifiez ensuite si l’impression se relance.
Si ce n’est pas le cas, assurez-vous que toutes les connexions (câbles ou réseau sans fil) sont sécurisées, bien branchés et fonctionnent correctement. En cas de doute, redémarrez le routeur. Si vous utilisez une connexion Wi-Fi, assurez-vous que votre imprimante HP et l’ordinateur depuis lequel vous essayez d’imprimer sont bien connectés au même réseau.
Annuler les impressions bloquées dans la file d’attente
Lorsque vous avez un document en attente sur votre imprimante HP, il faudra ensuite essayer de le supprimer manuellement depuis la file d’attente d’impression pour débloquer l’impression.
Pour annuler un document bloqué dans la file d’attente d’impression sur votre imprimante HP, plusieurs solutions existent selon votre modèle d’imprimante et votre modèle d’exploitation :
Depuis Windows :
1. Allez dans Démarrer puis Panneau de configuration.
2. Cliquez sur Matériel et audio puis allez dans Afficher les périphériques et imprimantes.
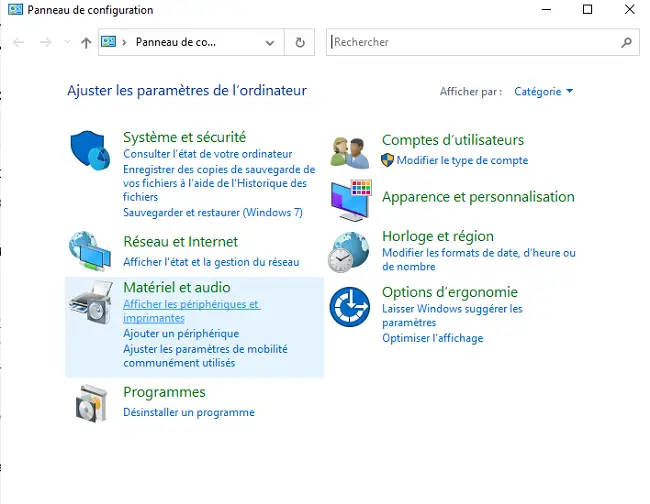
3. Faites un clic droit sur le nom de votre imprimante HP et cliquez sur Afficher les travaux d’impression en cours.
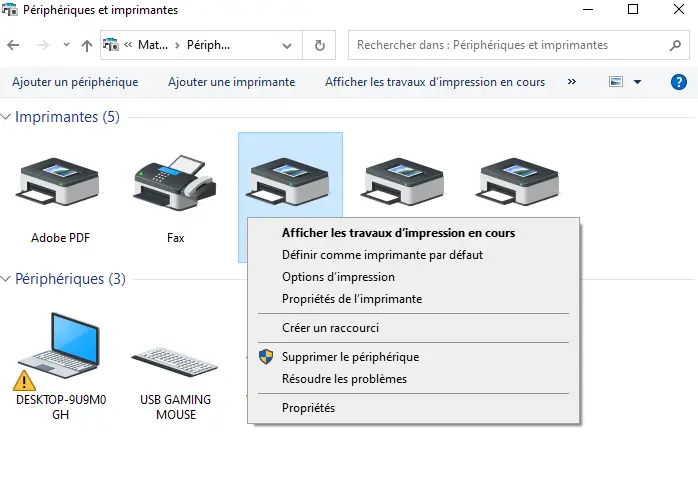
4. Annulez tous les documents bloqués en faisant un clic droit sur chacun d’entre eux et en cliquant sur Annuler.
5. Si un travail ne peut pas être annulé, redémarrez l’ordinateur. Essayez à nouveau.
Depuis un MacBook :
- Fermez les logiciels HP Easy Scan, Image Capture, et HP Scan si elles sont ouvertes.
- Cliquez sur l’icône Projecteur du MacBook, puis recherchez et ouvrez Terminal.
- Tapez
Cancel -aet validez en appuyant sur Entrée. - Fermez la fenêtre Terminal.
- Redémarrez votre MacBook pour voir si la file d’impression s’est vidée manuellement.
Depuis l’écran d’accueil de l’imprimante HP :
- Sur l’écran d’accueil, appuyez sur Configuration.
- Dirigez-vous à l’aide des flèches directionnelles dans Service puis Service télécopie.
- Sélectionnez Effacer les télécopies enregistrées et validez.
Redémarrer le Spouleur d’impression
Si la tâche d’impression est toujours bloquée dans la file d’attente de votre imprimante HP, ou que les boutons Annuler ou Supprimer sont grisées et qu’ils vous est donc impossible d’annuler les documents en attente manuellement dans la file d’attente d’impression de votre ordinateur, voici comment procéder :
1. Ouvrez les services Windows en appuyant sur les touches Win + R du clavier. Puis, tapez services.msc dans la barre de recherche et ouvrez le programme.
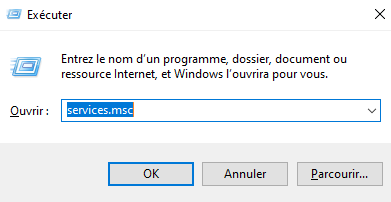
2. Trouvez le service Spouleur d’impression, faites un clic droit, et sélectionnez Redémarrer.
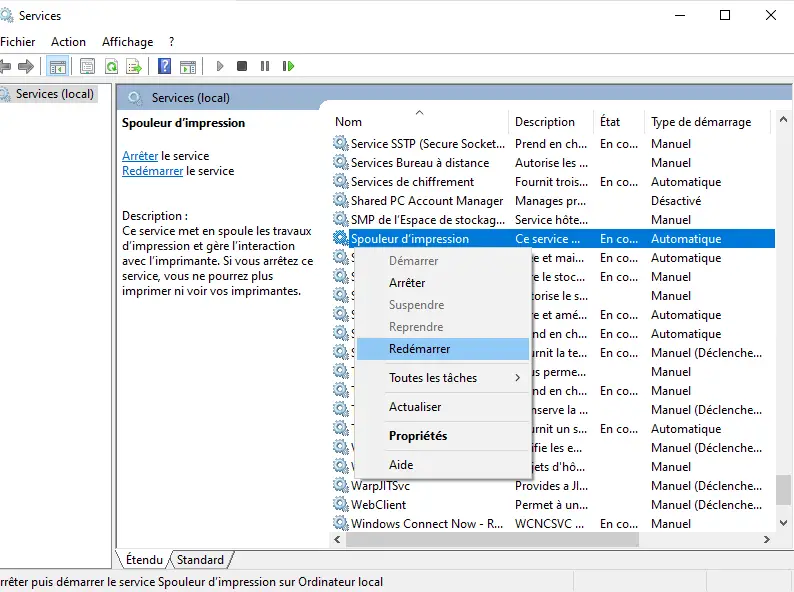
Si cela ne fonctionne pas et que le document est toujours en attente d’impression, éteignez l’imprimante HP, débranchez le cordon d’alimentation, recommencez la procédure et au lieu de cliquer sur Redémarrer, cliquez cette fois-ci sur Arrêter. Puis :
- Fermez la fenêtre Services.
- Dans la barre de recherche Windows, tapez Explorateur de fichiers et ouvrez le dossier.
- Allez dans dans C: > Windows > System 32 > spool > PRINTERS.
- Supprimez tous les fichiers du dossier PRINTERS.
- Éteignez votre ordinateur, puis rebranchez le cordon d’alimentation à votre imprimante HP.
- Rallumez votre imprimante puis le PC.
- Retournez dans Services > Spouleur d’impression.
- Faites un clic droit à nouveau et sélectionnez Démarrer.
Vérification manuelle et des paramètres de l’imprimante HP
Ensuite, vérifiez si le document en attente dans la file d’impression de votre imprimante HP n’est pas bloqué pour des raisons matérielles ou de paramétrages.
Contrôlez qu’il n’y ait pas de bourrage papier ou autre obstacle physique qui pourrait causer un problème d’impression.
Assurez-vous ensuite que les réglages d’impression sur votre ordinateur sont en adéquation avec les caractéristiques de votre imprimante HP, notamment en ce qui concerne le type et la taille du papier. Contrôlez que le papier utilisé est compatible avec votre imprimante et assurez-vous que le bac d’alimentation contient suffisamment de papier pour le document à imprimer. Si vous imprimez de gros documents, essayez de les diviser en parties plus petites.
Enfin, contrôlez que les cartouches disposent d’un niveau d’encre suffisant pour réaliser vos impressions.
Lire aussi : Mon imprimante HP n’imprime plus, que faire?
Mise à jour des pilotes de l’imprimante HP
Pour supprimer un document qui bloque l’imprimante HP, vous pouvez également tenter de mettre à jour ses pilotes. Pour cela :
1. Mise à jour des pilotes sur Windows
- Dans la barre de recherche Windows, tapez Gestionnaire de périphériques et ouvrez la fenêtre.
- Rendez-vous dans File d’attente à l’impression
- Trouvez votre imprimante HP dans la liste, faites un clic droit dessus et choisissez Mettre à jour le pilote.
- Sélectionnez Rechercher automatiquement un pilote logiciel mis à jour et suivez les instructions.
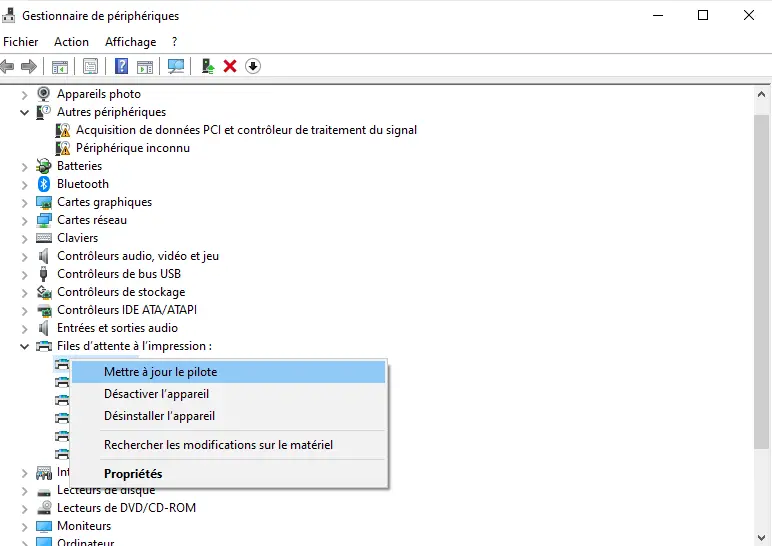
2. Mise à jour des pilotes sur MacBook
- Cliquez sur le logo Apple.
- Sélectionnez Préférences Système puis cliquez sur Mise à jour de logiciels.
- Si des mises à jour sont disponibles pour votre imprimante HP, elles apparaîtront ici.
- Suivez les instructions pour les installer.
Réinstaller le pilote et le logiciel de l’imprimante HP
Si le problème de tâche bloquée dans la file d’attente persiste, désinstallez le pilote actuel de l’imprimante HP, et téléchargez le logiciel HP Smart.
Sur Windows :
- Déconnectez tout câble USB relié à l’imprimante.
- Sous Windows, lancez une recherche et ouvrez la fonctionnalité “Ajouter ou supprimer des programmes“.
- Parcourez la liste des programmes installés pour localiser le nom de votre imprimante HP.
- Si votre imprimante figure dans la liste, sélectionnez-la, puis optez pour l’option “Désinstaller“.
- Dans le cas où votre imprimante n’apparaît pas dans cette liste, accédez à “Imprimantes et scanners“, choisissez votre imprimante, puis cliquez sur “Retirer le périphérique“.
- Lorsque la fenêtre de Contrôle de compte d’utilisateur s’ouvre, confirmez en cliquant sur “Oui“.
- Suivez les étapes affichées à l’écran pour finaliser la désinstallation du logiciel de l’imprimante, puis redémarrez votre ordinateur.
- Pour réinstaller le logiciel, visitez le site 123.hp.com et téléchargez, puis installez l’application HP Smart.
Sur macOS :
- Procédez au téléchargement et à l’installation de HP Easy Start depuis le site web 123.hp.com/setup.
- Utilisez le menu déroulant dans HP Easy Start et choisissez l’option “Désinstaller des logiciels HP“.
- Respectez les instructions à l’écran pour retirer les logiciels HP de votre système.
- Ensuite, téléchargez et lancez l’application HP Smart depuis le HP Smart – Mac App Store. Suivez les étapes indiquées pour effectuer la configuration de votre imprimante HP.
Utiliser l’outil de diagnostic HP
Si le document est toujours en attente, je vous conseille alors d’utiliser l’outil Diagnostiquer et réparer de l’application HP Smart.
Vous pouvez télécharger l’application ici :
Pour accéder à cet outil, sur Windows cliquez sur l’icône ![]() en bas à gauche et sur macOS, allez dans le menu Imprimantes, et cliquez sur “Diagnostiquer et réparer”.
en bas à gauche et sur macOS, allez dans le menu Imprimantes, et cliquez sur “Diagnostiquer et réparer”.
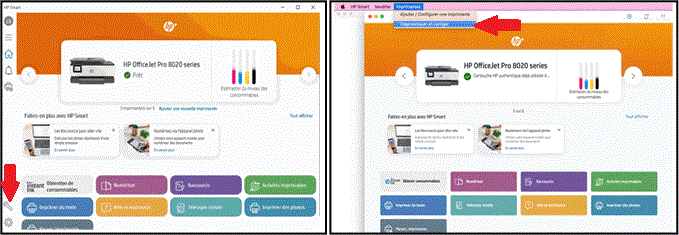
Une fois l’outil ouvert, lancez le diagnostic en cliquant sur “Démarrer“. Si un problème est détecté, suivez les instructions pour résoudre le problème.
Si rien n’y fait et que vous ne parvenez pas à supprimer le document qui pose problème, je vous conseille de prendre rendez-vous avec l’assistance HP.



0 Comments