Les mises à jour du système d’exploitation sont essentielles pour la sécurité et la performance de votre ordinateur. Cependant, elles peuvent parfois entraîner des complications, comme des problèmes avec les périphériques connectés, notamment les imprimantes. Suite à une mise à jour de Windows 10, de nombreuses personnes se retrouvent confrontés à des difficultés telles que des imprimantes non reconnues, des dysfonctionnements ou des erreurs de connexion.
Dans cet article, nous allons voir les problèmes communs rencontrés avec les imprimantes après une mise à jour de Windows 10 et vous proposer des solutions pour vous aider à rétablir le bon fonctionnement de votre imprimante.
Pourquoi la mise à jour Windows 10 entraîne des problèmes avec votre imprimante?
Lors de l’installation de la dernière mise à jour de Windows 10, il n’est pas rare que les utilisateurs signalent des problèmes divers avec leur imprimantes : problème de reconnaissance ou de détection par votre ordinateur, interruption de la file d’attente d’impression, problèmes de connexion réseau, changements involontaires dans les paramètres par défaut, refus d’impression en couleur, certaines fonctionnalités qui ne marchent plus, apparition d’un message d’erreur ou encore détection comme un autre périphérique (périphérique multimédia généralement).

Mais alors, pourquoi surviennent les soucis d’impression après une mise à jour vers Windows 10?
1. Décalage de compatibilité avec les pilotes d’impression. La cause principale des ennuis d’impression réside souvent dans l’usage de pilotes non actualisés qui ne s’harmonisent pas avec la dernière mise à jour de Windows 10. Et malheureusement, il arrive que les constructeurs d’imprimantes tardent à proposer des pilotes actualisés pour Windows 10, plaçant ainsi les utilisateurs dans une impasse temporaire sans recours officiel.
2. Réajustements dans le contrôle des périphériques par Windows 10. Avec certaines mises à jour de Windows 10, des révisions sont apportées sur la manière dont le système administre et interagit avec les périphériques. Ces ajustements peuvent interrompre la liaison habituelle entre votre PC et votre imprimante.
3. Conflits de communication entre Windows 10 et l’imprimante. Des conflits logiciels peuvent apparaître entre le système d’exploitation et les applications de gestion de l’imprimante, ce qui perturbe le bon déroulement des impressions. Si votre imprimante est configurée en réseau, les updates de Windows 10 sont susceptibles de bouleverser les configurations réseau habituelles, influençant ainsi la connectivité et la faculté d’imprimer à distance.
4. Divers problèmes techniques. Chacune des nouvelles mise à jour peut apporter son lot de bugs, pouvant affecter indirectement la performance des imprimantes. De plus, certaines imprimantes plus vieilles peuvent ne plus se conformer aux nouvelles exigences matérielles ou logicielles imposées par Windows 10.
Comment résoudre les problèmes apparus sur votre imprimante après une mise à jour Windows 10?
Lorsque vous êtes confronté à des problèmes d’imprimante suite à une mise à jour de Windows 10, plusieurs solutions peuvent être appliquées pour les résoudre :
Vérification et dépannage de base
- Redémarrer l’imprimante et l’ordinateur : Parfois, un simple redémarrage de l’imprimante et de l’ordinateur peut résoudre les problèmes de communication entre les deux dispositifs.
- Vérifier les connexions physiques et réseau de l’imprimante : Assurez-vous que tous les câbles sont correctement branchés et que l’imprimante est correctement connectée au même réseau que votre ordinateur, le cas échéant.
- Réinitialiser les paramètres réseau de l’imprimante : Si votre imprimante subit un problème de connexion réseau, réinitialiser ses paramètres réseau à leurs valeurs par défaut peut résoudre les problèmes de connexion. Vous devriez trouver cette option dans le menu de l’imprimante si elle possède un écran ou dans son logiciel d’impression.
Mise à jour des pilotes d’imprimante
La mise à jour des pilotes d’imprimantes peut permettre de régler les problèmes d’incompatibilités entre la nouvelle mise à jour Windows 10 et les pilotes de l’imprimante adaptés à votre ancienne version. Pour mettre à jour les pilotes de l’imprimante :
- Accédez au Gestionnaire de périphériques en faisant un clic droit sur le logo Windows, localisez votre imprimante dans la “file d’attente d’impression“, faites un clic droit dessus et sélectionnez “Mettre à jour le pilote” pour permettre à Windows de rechercher automatiquement le logiciel de pilote le plus récent.
- Si Windows ne trouve pas automatiquement de nouveaux pilotes, visitez le site Web du fabricant de votre imprimante pour télécharger et installer manuellement les derniers pilotes disponibles. Pour cela, allez dans la rubrique “Support” ou “Téléchargements“. Entrez la référence de votre imprimante, allez dans la section “Pilotes et logiciel” et téléchargez les dernières versions de pilotes et de son logiciel disponibles. Une fois le fichier téléchargé, exécutez-le pour lancer la mise à jour.
Réinitialisation de la file d’attente d’impression
Pour résoudre les problèmes liés à une file d’attente d’impression bloquée après une mise à jour de Windows 10, suivre une procédure de réinitialisation de l’impression peut s’avérer nécessaire. Ce processus consiste à arrêter manuellement le service de spooler d’impression, à effacer les travaux d’impression en attente, puis à redémarrer le service.
Voici les étapes détaillées pour effectuer cette réinitialisation :
- Arrêt du service de spooler d’impression
- Appuyez sur les touches
Windows + Rpour ouvrir la boîte de dialogue Exécuter. - Tapez
services.mscet appuyez sur Entrée pour ouvrir la fenêtre des Services. - Dans la liste des services, faites défiler jusqu’à trouver « Spooler d’impression ».
- Faites un clic droit sur « Spooler d’impression » et sélectionnez « Arrêter ». Cela arrête temporairement toutes les opérations d’impression et permet de manipuler les fichiers sans interruption.
- Appuyez sur les touches
- Suppression des travaux d’impression en attente
- Ouvrez l’Explorateur de fichiers.
- Naviguez jusqu’au dossier suivant :
C:\Windows\System32\spool\PRINTERS. Vous pourriez avoir besoin d’autorisations administratives pour accéder à ce dossier. - À l’intérieur du dossier
PRINTERS, supprimez tous les fichiers présents. Ces fichiers représentent les travaux d’impression en attente et leur suppression videra la file d’attente.
- Redémarrage du service de spooler d’impression
- Retournez dans la fenêtre des Services via
services.msc. - Localisez à nouveau le service « Spooler d’impression ».
- Faites un clic droit dessus et choisissez « Démarrer » pour relancer le service. À ce stade, le spooler d’impression est réinitialisé et prêt à recevoir de nouveaux travaux d’impression.
- Retournez dans la fenêtre des Services via
Désinstallation de la dernière mise à jour Windows 10
Lorsque vous suspectez qu’une récente mise à jour de Windows 10 est à l’origine de problèmes avec votre imprimante ou d’autres dysfonctionnements sur votre système, vous pouvez choisir de désinstaller cette mise à jour spécifique.
Voici la démarche pour retirer une mise à jour problématique de Windows 10 :
- Appuyez sur la touche
Windows + Ipour ouvrir les Paramètres de Windows. - Sélectionnez « Mise à jour et sécurité », l’endroit où toutes les options de mise à jour de Windows sont gérées.
- Cliquez sur « Windows Update » puis sur « Afficher l’historique des mises à jour » pour voir la liste des mises à jour installées récemment sur votre système.
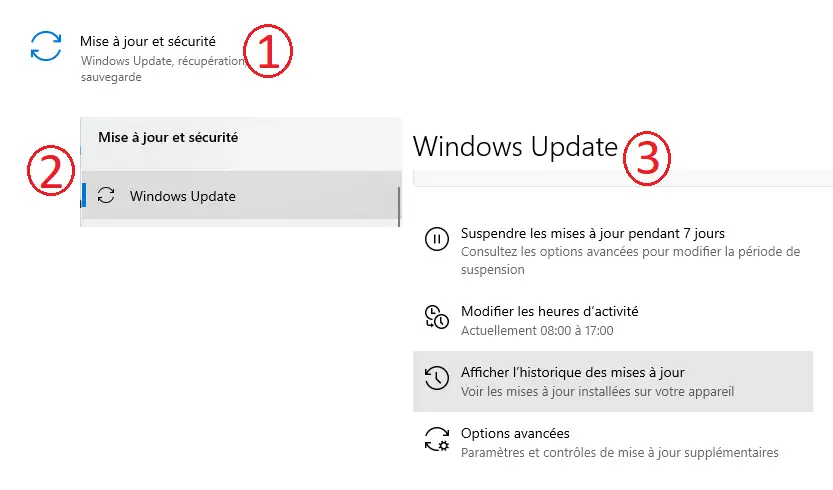
4. Cliquez sur Désinstaller les mises à jour.
5. Recherchez la dernière mise à jour qui semble causer des problèmes. Les mises à jour sont généralement nommées avec un code qui commence par “KB” suivi d’une série de chiffres (par exemple, KB123456).
6. Sélectionnez la mise à jour en question, puis cliquez sur le bouton « Désinstaller » pour lancer le processus de retrait.
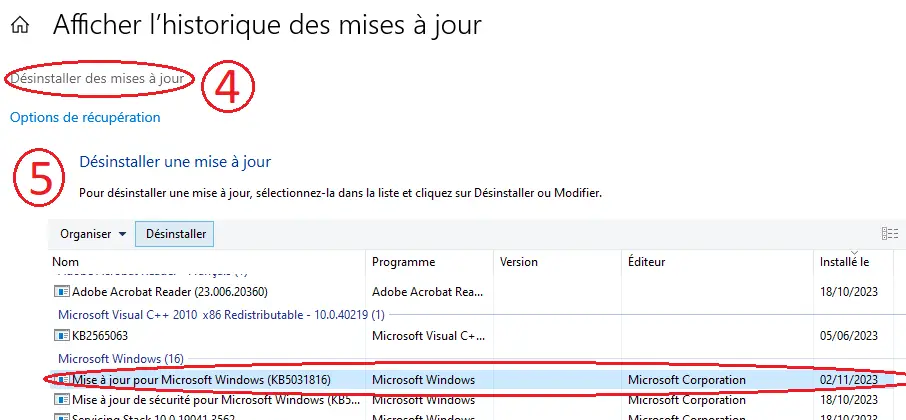
Une fois la mise à jour désinstallée, il vous sera certainement demandé de redémarrer votre ordinateur pour que les changements prennent effet.
Pour éviter que la même mise à jour ne soit réinstallée automatiquement par Windows Update, vous pouvez utiliser l’outil « Show or Hide Updates » de Microsoft pour masquer temporairement la mise à jour spécifique.
Remarques importantes : Il est tout de même important de noter que désinstaller une mise à jour de sécurité peut rendre votre système plus vulnérable aux menaces. De plus, gardez à l’esprit que certaines mises à jour ne peuvent pas être désinstallées facilement en raison de leur importance pour le système d’exploitation.
Utilisation de l’outil de dépannage de Windows 10 pour les problèmes d’imprimante
L’utilisation de l’outil de dépannage intégré à Windows 10 peut s’avérer très utile pour identifier et résoudre automatiquement une variété de problèmes courants, dont ceux liés aux imprimantes. Voici comment vous pouvez utiliser cet outil pour diagnostiquer et potentiellement réparer les problèmes d’impression suite à la mise à jour Windows 10 :
- Ouvrez les Paramètres de Windows en appuyant sur
Windows + I. - Cliquez sur « Mise à jour et sécurité » ou “Système », puis sélectionnez l’onglet « Dépannage » sur le côté gauche de la fenêtre.
- Dans la section « Dépannage », cliquez sur “Autres dépanneurs » ou « Obtenir un dépannage ». Cliquez sur « Imprimantes », puis sur « Exécuter l’outil de dépannage ». Cela lancera l’assistant de dépannage spécifique aux problèmes d’impression.
- L’outil de dépannage va automatiquement rechercher les problèmes courants liés aux imprimantes connectées à votre ordinateur. Suivez les instructions à l’écran, qui peuvent inclure des vérifications de connexion, la réinitialisation de services d’impression, ou d’autres vérifications spécifiques.
- Si l’outil de dépannage identifie des problèmes, il proposera des corrections. Appliquez ces corrections selon les recommandations et suivez toutes les étapes supplémentaires fournies par l’assistant.
Une fois le processus de dépannage terminé, essayez d’imprimer une page de test pour vérifier si le problème a été résolu. À la fin du dépannage, un rapport résumant les problèmes détectés et les corrections appliquées sera présenté. Prenez note de ces informations pour de futurs références ou pour une aide supplémentaire.
Optimisation des configurations de l’imprimante
Enfin, assurez-vous que votre imprimante est optimisée dans les réglages de Windows 10 pour éviter tout désagrément lié à la qualité ou à la fonctionnalité d’impression. Voici la marche à suivre :
- Appuyez sur le bouton Windows, entrez “Panneau de configuration” dans la barre de recherche, et lancez-le.
- Choisissez “Matériel et son“, puis optez pour “Afficher les périphériques et imprimantes“.
- Localisez votre imprimante dans l’inventaire des dispositifs, cliquez droit dessus et optez pour “Propriétés de l’imprimante” ou “Options d’impression“.
- Parcourez les sections comme “Général” et “Matériel” pour vérifier que les détails concernant l’imprimante sont exacts et actualisés.
- Dans la section “Qualité d’impression” ou analogue, assurez-vous que les réglages sont adaptés à vos exigences d’impression régulières, telles que la résolution, le type de papier, etc.
- Si cette imprimante est celle que vous utilisez le plus souvent, configurez-la comme “Imprimante par défaut“.
- Consultez l’onglet “Ports” pour confirmer que le port correct est utilisé pour votre imprimante. Pour une connexion réseau, vérifiez que l’adresse IP ou le nom d’hôte est bien configuré.
- Pour ceux qui mettent leur imprimante à disposition sur un réseau, examinez les options de partage dans l’onglet “Partage“.
En prenant le temps de contrôler et d’ajuster les paramètres de votre imprimante dans Windows 10, vous pouvez vous assurer que votre appareil fonctionne de manière optimale pour répondre à vos besoins d’impression.
Réinstallation de l’imprimante sur l’ordinateur Windows 10
Enfin, réinstaller une imprimante sur votre ordinateur peut résoudre divers problèmes de connexion, d’impression ou de pilote qui peuvent survenir après une mise à jour du système, une corruption de pilote ou d’autres dysfonctionnements logiciels.
Voici comment procéder à une réinstallation de votre imprimante sous Windows 10 :
1. Suppression de l’imprimante existante
- Ouvrez les Paramètres de Windows en appuyant sur
Windows + I. - Sélectionnez
Périphériques, puis cliquez surImprimantes et scanners. - Trouvez votre imprimante dans la liste, cliquez dessus, puis sélectionnez
Supprimer l'appareil. Cela retirera l’imprimante de la liste des périphériques connectés à votre ordinateur.
2. Désinstallation des pilotes d’imprimante
- Tapez
control paneldans la barre de recherche Windows et ouvrez le Panneau de Configuration. - Sélectionnez
Matériel et audio, puisAfficher les périphériques et imprimantes. - Dans le menu du haut, cliquez sur
Gestionnaire de périphériques. - Localisez votre imprimante sous
ImprimantesouPériphériques d'impression, faites un clic droit sur le pilote de votre imprimante, et sélectionnezDésinstaller le périphérique. Suivez les instructions pour désinstaller complètement le pilote.
3. Redémarrage de l’ordinateur
- Après avoir supprimé l’imprimante et désinstallé les pilotes, redémarrez votre ordinateur pour effacer toute configuration résiduelle qui pourrait interférer avec la nouvelle installation.
4. Réinstallation de l’imprimante
- Reconnectez votre imprimante à l’ordinateur, soit via USB soit en vous assurant qu’elle est allumée et connectée au même réseau Wi-Fi que votre PC.
- Retournez dans les Paramètres de Windows (
Windows + I), puisPériphériquesetImprimantes et scanners. - Cliquez sur
Ajouter une imprimante ou un scanner. Windows devrait automatiquement détecter votre imprimante et vous proposer de l’installer. Suivez les instructions à l’écran pour compléter l’installation. - Si Windows ne trouve pas votre imprimante, vous pouvez avoir besoin de télécharger et d’installer manuellement les pilotes et le logiciel d’impression depuis le site web du fabricant de l’imprimante.
5. Configuration et test de l’imprimante
- Une fois l’imprimante ajoutée, il peut être judicieux de l’ouvrir dans les
Paramètres > Imprimantes et scanners, de cliquer dessus et de sélectionnerGérerpour accéder aux options de gestion. De là, vous pouvez configurer les préférences d’impression et effectuer une impression test pour confirmer que l’imprimante fonctionne correctement.
Si vous rencontrez toujours des problèmes avec votre imprimante après toutes ces étapes, contactez le support technique Microsoft afin d’obtenir de l’aide.



0 Comments