La coupure des mots lors de l’impression est un problème courant qui peut être causé par diverses raisons. Cela peut rendre le document imprimé difficile à lire et causer des frustrations pour les utilisateurs. L’objectif de cet article est de fournir des informations sur les causes possibles de la coupure des mots lors de l’impression, ainsi que des solutions rapides et faciles pour résoudre ce problème.
Pourquoi l’imprimante coupe des mots?
Votre imprimante coupe une partie du texte ou de vos images? Il manque des mots, une colonne, une marge ou un bas de page à votre document? Plusieurs raisons peuvent causer la coupure des mots lors de l’impression. Les plus courantes sont :
- Un problème de positionnement ou de compatibilité du papier. Si le papier mis dans le bac d’alimentation ne répond pas aux instructions données par le fabricant, l’imprimante risque de couper les bordures.
- Un problème de configuration d’impression. La mauvaise configuration de l’imprimante ou du document d’impression peut causer des soucis d’impression tels que celui que vous rencontrez.
- Un problème de pilote d’imprimante. Les pilotes d’imprimante sont des logiciels qui permettent à l’ordinateur de communiquer avec l’imprimante. Si un pilote est obsolète ou endommagé, cela peut causer des problèmes d’impression, notamment la coupure du texte.
- Problèmes matériels. Une panne ou un dysfonctionnement d’un composant matériel de l’imprimante (têtes d’impression, cartouches, rouleaux, etc) peut entraîner des problèmes d’impression tels que la coupure des mots ou des bavures sur le papier.
Comment éviter que votre imprimante coupe le texte?
Lorsque votre imprimante coupe les bordures des feuilles papier ou des mots dans le texte aléatoirement, le problème peut venir du document et des paramètres d’impression mais aussi de l’imprimante en elle-même. Découvrez 7 solutions détaillées pour vous permettront de diagnostiquer la panne et de la résoudre rapidement et facilement.
Vérifier que le papier est correctement positionné et compatible
La raison la plus courante qui explique que votre imprimante coupe les pages, notamment si il s’agit d’une partie manquante sur la partie droite ou de la partie gauche de la feuille, est un mauvais positionnement du papier dans le bac d’alimentation.
Dans un premier temps, vérifiez alors que le papier est bien placé dans le bac d’alimentation. C’est à dire correctement centré ou installé dans les guides de largeur adaptées. Vérifiez également que vous utilisez un papier de qualité, compatible et de taille et d’épaisseur adéquates avec votre modèle d’imprimante.
Profitez-en pour vérifier que le bac d’alimentation papier n’est pas trop plein. Respectez toujours strictement la capacité maximum du bac.
Pensez également toujours à bien aérer les feuilles de papier avant de les mettre dans le bac d’alimentation pour éviter qu’elles ne collent entre elles et faciliter l’impression.
Vérifier la configuration de l’imprimante qui coupe les pages
Lorsque votre imprimante coupe les mots, le problème peut également très souvent venir d’une mauvaise configuration. Pour accéder aux paramètres d’impression et vérifier cette hypothèse, la plupart du temps, il vous faudra procéder de la sorte :
- Ouvrez les paramètres d’impression de l’imprimante en cliquant sur le bouton “Démarrer” puis sur “Paramètres” et en sélectionnant “Imprimantes et scanners“.
- Sélectionnez l’imprimante qui rencontre des problèmes d’impression et cliquez sur “Propriétés” ou “Options d’imprimante” pour accéder aux paramètres d’impression.
- Dans la fenêtre des propriétés de l’imprimante, accédez à l’onglet “Options” ou “Avancé” pour vérifier les paramètres d’impression.
Il vous faudra ensuite vérifier que les paramètres d’impression sont appropriés pour le document que vous souhaitez imprimer :
- La marge : Les marges doivent être réglées de manière à ce qu’il y ait suffisamment d’espace entre le contenu du document et les bords de la page pour éviter que le contenu ne soit coupé. Essayez d’élargir les marges. Si cela ne fonctionne pas, essayez de les rétrécir.
- La qualité d’impression : La qualité d’impression doit être réglée en fonction du type de document que vous imprimez. Par exemple, si vous imprimez un document avec des images, vous devrez peut-être régler la qualité d’impression sur “Haute” ou “Meilleure”. Il est important de vérifier la qualité d’impression avant d’imprimer pour éviter les problèmes de coupure des mots.
- La taille et le type de papier : Vérifiez que la taille et le type de papier sont appropriés pour le document que vous souhaitez imprimer. Par exemple, si vous imprimez un document de format A4, vous devrez sélectionner “A4” ou “A4 sans bordures” comme taille de papier.
- Le grammage du papier. Notez que généralement les imprimantes sont réglés pour imprimer sur du papier avec un grammage standard (entre 80g/m² et 100g/m²). Si vous imprimez sur un papier en dessous de 80g/m² ou au delà de 160 g/m², pensez à vérifier que votre imprimante supporte et est réglée pour imprimer ce poids de papier.
- Format d’impression : Vérifiez que le format d’impression est approprié pour le document que vous souhaitez imprimer. Par exemple, si vous imprimez un document en format paysage, vous devrez sélectionner “paysage” comme format d’impression.
- Zoom d’impression : Assurez-vous que le zoom d’impression est réglé sur “par défaut” ou à 100.
Si l’imprimante coupe toujours les mots, essayez alors de régler le zoom à 95, puis 90. - Polices : Vérifiez que la police utilisée pour le document que vous souhaitez imprimer est installée sur votre ordinateur et que les paramètres de taille de police sont appropriés pour le document. En cas de doute, essayez un autre caractère, plus petit de préférence.
Quand vous avez terminé les vérifications, cliquez sur “OK” pour enregistrer les modifications. Essayez ensuite d’imprimer à nouveau le document pour vérifier si le problème de coupure des mots a été résolu.
Remarque : Notez que les étapes décrites ci-dessus peuvent varier en fonction du système d’exploitation utilisé et du modèle d’imprimante. Nous vous conseillons de consulter le manuel d’utilisation de l’imprimante pour obtenir des instructions plus détaillées sur la configuration de l’imprimante. Si vous ne l’avez plus sous format papier, vous pourrez certainement le télécharger sur le site du fabricant.
Utiliser un autre logiciel d’impression
Si l’imprimante coupe toujours les mots ou les images, essayez d’utiliser un autre logiciel d’impression pour imprimer le même fichier. Par exemple, si vous utilisez Microsoft Word, essayez d’utiliser Adobe Acrobat pour imprimer le même document. Si cela fonctionne, alors le problème provient bien d’un paramétrage d’impression mal réglé sur le logiciel de traitement de texte que vous utilisez.
Redémarrer l’imprimante qui coupe le texte
Il se peut également que l’imprimante coupe une partie du texte suite à un bug temporaire de logiciel. Dans ce cas, un simple redémarrage de l’imprimante et de l’ordinateur peut résoudre le problème :
- Eteignez l’imprimante
- Débranchez-la de la prise électrique
- Pendant ce temps, redémarrez l’ordinateur
- Une fois le redémarrage de ce dernier complètement effectué et après que l’imprimante ait été débranchée au moins 2 minutes, rebranchez l’alimentation électrique de l’imprimante
- Rallumez la machine et essayez de la reconnecter au réseau internet et/ou à l’ordinateur
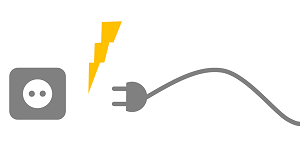
Imprimez une feuille test. Si elle continue de couper les mots, passez à l’étape suivante.
Mettre à jour le pilote et le logiciel de l’imprimante
Il se peut également que le problème de mots coupés lors de l’impression provienne de l’imprimante elle-même. Essayez alors de réinstaller les pilotes et logiciel de votre machine.
Pour cela, il vous faut désinstaller le logiciel et les pilotes de l’imprimante. Puis, allez sur le site du fabricant et télécharger la dernière mise à jour de pilote et de logiciel de l’imprimante :
- Pour télécharger les pilotes Canon
- Pour télécharger les pilotes HP et Samsung
- Pour télécharger les pilotes Epson
- Pour télécharger les pilotes Brother
Une fois que les pilotes et le logiciel sont réinstallés, redémarrez l’ordinateur pour que les modifications prennent effet. Imprimez à nouveau le document pour vérifier si le problème de coupure des mots a été résolu.
Vérifier les composants matériels
Si votre imprimante continue de couper les mots et les bordures de pages, il faudra alors vérifier ses composants matériels.
Dans un premier temps, effectuez un nettoyage des têtes d’impression de votre imprimante. Ceci notamment si le document (image ou texte) est coupé au milieu ou horizontalement, et pas forcément uniquement au niveau des bordures. Généralement, pour lancer la procédure de nettoyage, il suffit d’aller dans les paramètres d’impression de l’imprimante. Cependant, le mieux reste de vous référer au manuel d’utilisation de votre imprimante. Si vous ne l’avez plus en format papier, vous devriez le trouver sur le site internet de la marque.
Puis, assurez-vous qu’aucun corps étrange ne soit bloqué dans les rouleaux d’impression et que ceux-ci sont en bon état. Si c’est le cas, retirez l’objet ou le papier coincé délicatement, ou remplacez les rouleaux défectueux. Enfin, vérifiez l’état des cartouches. Si votre imprimante coupe certains mots aléatoirement, il se peut que sa cartouche d’encre soit tout simplement presque vide. Il se peut également que l’encre soit sèche si vous ne l’avez pas utilisée depuis un long moment. Dans ce cas, remplacez la ou les cartouches défectueuses.
Demander de l’aide à un professionnel
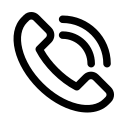
Si vous avez essayé toutes les solutions mentionnées ci-dessus et que le problème de coupure du texte persiste, nous pouvons que vous conseiller de demander de l’aide à un professionnel. Nous vous invitons à faire appel à l’assistance du fabricant de votre imprimante. Ceci, notamment si cette dernière est toujours éligible à la garantie. Un conseiller pourra alors vous aider à identifier le problème, et au mieux, à trouver une solution.



0 Comments