Le fameux message d’erreur tant redouté “bourrage papier” s’affiche sur votre imprimante? Et pourtant, vous avez beau cherché le blocage, il n’y a manifestement pas de papier coincé. L’erreur de faux bourrage papier sur une imprimante n’est pas seulement un casse-tête, mais elle peut également être le symptôme d’une nécessité de maintenance plus profonde de l’imprimante. C’est pourquoi, il est nécessaire de connaître les causes potentielles de cette erreur, et les solutions possibles pour le résoudre, comme nous allons le voir dans cet article.
Pourquoi l’imprimante indique bourrage papier alors qu’il n’y a rien de coincé?
1. Comprendre l’erreur de bourrage papier
Lorsqu’une imprimante signale un bourrage papier, elle indique généralement qu’elle a rencontré un obstacle ou une irrégularité dans le chemin d’alimentation du papier. Cependant, il arrive parfois que ce message d’erreur apparaisse alors qu’aucun papier n’est visiblement coincé dans l’appareil. Pour aborder efficacement ce problème, comprendre les mécanismes et les capteurs impliqués dans la détection des bourrages papier par l’imprimante est important.
– Capteurs de bourrage papier
Les imprimantes modernes sont équipées de multiples capteurs destinés à détecter la présence et le mouvement du papier à travers le dispositif d’impression. Ces capteurs peuvent être de nature optique, utilisant la lumière pour détecter les changements dans le passage du papier, ou mécanique, réagissant au contact physique avec le papier. Lorsque ces capteurs signalent une anomalie — comme l’absence de mouvement du papier là où il devrait y en avoir un — l’imprimante interprète cette situation comme un bourrage papier.
– Causes courantes d’erreurs de détection
Plusieurs facteurs peuvent amener une imprimante à signaler un faux bourrage papier, quelque soit la marque (Canon, HP, Brother, Epson, etc) :
- Poussière et débris : La poussière, les microparticules de papier et d’autres débris peuvent s’accumuler autour des capteurs, les amenant à signaler incorrectement la présence d’un obstacle.
- Problèmes de capteur : Un capteur défectueux ou mal calibré peut envoyer des signaux erronés à la logique de commande de l’imprimante.
- Problèmes mécaniques : Des composants mécaniques usés ou endommagés peuvent affecter le mouvement du papier, causant des erreurs de détection même en l’absence de papier coincé.
- Bugs ou problèmes de logiciel : Parfois, les erreurs peuvent être dues à des bugs logiciels ou à des problèmes du système, provoquant des diagnostics incorrects des conditions de bourrage papier.
2. Diagnostic initial
Pour commencer à résoudre le problème, vérifiez visuellement et avec soin l’intérieur de l’imprimante à la recherche de tout ce qui pourrait obstruer les capteurs ou le chemin du papier. En général, des trappes sont réparties tout autour de l’imprimante, dans des endroits stratégiques où le papier peut se coincer ou les capteurs peuvent être obstrués. Sachez que même une petite particule ou un débris peut provoquer une erreur de bourrage.
Etant donné que chaque imprimante a une configuration propre, je vous conseille de vous référer au manuel d’utilisation. Si vous ne l’avez plus sous format papier, vous pourrez très certainement le retrouver sur le site internet du fabricant, rubrique “Support“.
A titre indicatif, voici comment procéder de manière générale pour vérifier minutieusement l’intérieur de votre imprimante :
– Inspection visuelle
- Avant toute chose, éteignez votre imprimante pour éviter tout risque de dommage à l’appareil. Attendez quelques minutes pour permettre à l’appareil de refroidir et de se vider électriquement.
- Consultez le manuel de votre imprimante pour localiser et ouvrir correctement tous les panneaux d’accès, y compris le plateau d’alimentation du papier, le capot avant, et toute autre trappe pouvant donner accès au chemin du papier.
- Examinez minutieusement le chemin d’alimentation du papier à la recherche de débris, de petits morceaux de papier déchiré ou froissé, ou d’autres obstructions qui pourraient être interprétés comme un bourrage par les capteurs de l’imprimante.
- Vérifiez si les rouleaux d’alimentation du papier et les séparateurs ne sont pas usés, sales, ou endommagés. En effet, des rouleaux défectueux peuvent mal guider le papier, causant des erreurs de bourrage.
- Pour les zones difficiles à voir, utilisez une lampe de poche pour éclairer le chemin du papier et les recoins de l’imprimante car cela peut vous aider à repérer des obstructions cachées.
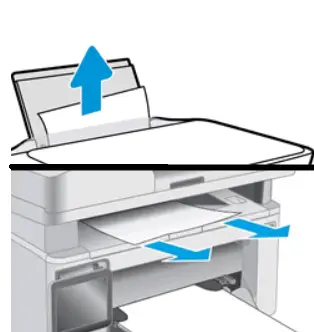
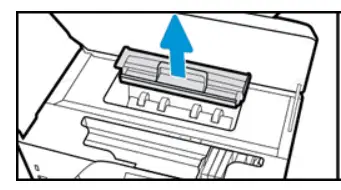
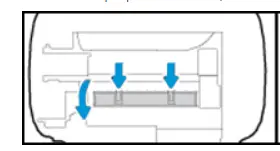
– Nettoyage des débris
- Si vous trouvez des débris ou des morceaux de papier, retirez-les soigneusement avec vos doigts ou une pince à épiler. Faites-le doucement pour éviter d’endommager les composants internes de l’imprimante.
- Utilisez un chiffon doux, sec et sans peluche pour essuyer la poussière et les débris à l’intérieur de l’imprimante, notamment sur les capteurs. Pour les zones difficiles d’accès, un pinceau antistatique ou une bombe à air comprimé antistatique peut être utile.
Lire aussi : Que faire en cas de bourrage papier, imprimante HP?
– Vérification des tiroirs à papier
- Retirez le tiroir à papier et vérifiez qu’il n’y a pas d’obstructions ou de morceaux de papier coincés à l’intérieur ou autour de celui-ci.
- Assurez-vous que le guide du papier est correctement ajusté à la taille du papier que vous utilisez. Un guide mal ajusté peut provoquer des erreurs de bourrage.
Après avoir effectué ces vérifications et nettoyages, rallumez l’imprimante et tentez de lancer une impression pour voir si le message de bourrage papier persiste.
Comment résoudre l’erreur de faux bourrage papier sur une imprimante?
Si vous êtes certain que votre imprimante indique un bourrage papier alors qu’il n’y en a pas, le problème vient donc d’un souci de logiciel ou d’un défaut matériel. Voici les solutions de dépannages à suivre dans ce cas :
1. Réinitialisation de l’imprimante qui indique un bourrage papier fictif
La réinitialisation de votre imprimante peut aider à effacer les erreurs de bourrage papier fantôme en rétablissant les paramètres du système à leur état d’origine. Cela peut notamment résoudre les problèmes causés par des erreurs logicielles ou des dysfonctionnements temporaires.
Voici comment effectuer une réinitialisation complète :
– Réinitialisation matérielle :
- Commencez par éteindre votre imprimante en utilisant le bouton d’alimentation. Attendez que tous les voyants s’éteignent.
- Retirez le câble d’alimentation de l’arrière de l’imprimante. Si votre imprimante est également connectée à un ordinateur ou à un réseau via un câble Ethernet ou USB, débranchez ces câbles également.
- Laissez l’imprimante débranchée pendant au moins 2 minutes. Cette étape permet de dissiper toute électricité résiduelle et de réinitialiser complètement les composants internes de l’imprimante.
- Reconnectez d’abord le câble d’alimentation à l’imprimante, puis à la prise murale. Si nécessaire, reconnectez également les câbles USB ou Ethernet.
- Utilisez le bouton d’alimentation pour rallumer l’imprimante. Attendez que l’imprimante termine son processus de démarrage initial, ce qui peut inclure le calibrage et la vérification de l’état des cartouches d’encre.
– Réinitialisation logicielle
Pour certaines imprimantes, une réinitialisation logicielle via le menu de l’imprimante ou son logiciel sur ordinateur peut être nécessaire en plus de la réinitialisation matérielle :
- Sur l’écran de l’imprimante, naviguez jusqu’aux paramètres ou au menu de maintenance. La méthode exacte varie selon le modèle de l’imprimante.
- Recherchez une option nommée “Réinitialiser“, “Restaurer les paramètres d’usine“, “Réinitialisation des paramètres“, ou quelque chose de similaire. Sélectionnez cette option et confirmez votre choix si on vous le demande.
- Suivez toutes les instructions supplémentaires à l’écran pour compléter la réinitialisation.
Après la réinitialisation, effectuez une impression pour vérifier si l’erreur de faux bourrage papier est résolue.
2. Nettoyage des capteurs et des rouleaux
Si votre imprimante indique toujours le message de bourrage papier alors qu’il n’y a rien, l’étape suivante consiste à nettoyer les capteurs et les rouleaux d’alimentation. Comme nous l’avons expliqué précédemment, la poussière ou les petits débris peuvent s’accumuler sur ces composants et causer des erreurs de bourrage papier alors qu’il n’y en a pas.
Voici comment procéder de manière générale pour nettoyer ces composants, en sachant une fois de plus, qu’il est préférable de vous référer au manuel d’utilisation afin d’éviter un potentiel dommage lié à une manipulation inadaptée :
Remarque : Ne procédez pas au nettoyage interne de l'imprimante si vous avez toujours une garantie en cours car cela pourrait vous l'annuler. Dans ce cas, passez cette étape de dépannage.
– Nettoyage des capteurs
- Consultez le manuel de votre imprimante pour trouver l’emplacement des capteurs de papier. Ces capteurs peuvent être optiques ou mécaniques et sont généralement situés le long du chemin du papier.
- Assurez-vous que l’imprimante est éteinte et débranchée avant de commencer le nettoyage pour éviter tout risque électrique ou de dommage.
- Utilisez un chiffon doux, sec et sans peluche. Pour un nettoyage plus approfondi des capteurs optiques, un coton-tige légèrement humidifié avec de l’alcool isopropylique peut être utilisé.
- Essuyez doucement les capteurs avec le chiffon ou le coton-tige. Soyez particulièrement délicat avec les capteurs optiques pour ne pas les endommager. Évitez d’utiliser des liquides nettoyants autres que l’alcool isopropylique et ne laissez pas de résidus liquides.
– Nettoyage des rouleaux d’alimentation

Il existe parfois une fonction de nettoyage automatique des rouleaux. Généralement, il vous faut aller dans les Paramètres de l’imprimante (directement sur son panneau de contrôle, depuis son logiciel sur votre ordinateur, ou depuis l’application sur votre smartphone), puis allez dans une section nommée “Maintenance“, “Entretien“, “Nettoyage” ou quelque chose de similaire. Sélectionnez ensuite l’option “Nettoyage des rouleaux” ou une option similaire si cela existe pour votre imprimante.
Si cette option n’est pas disponible ou que le faux bourrage papier persiste, réalisez un nettoyage manuel :
- Localisez les rouleaux d’alimentation du papier. Vous pourriez avoir besoin d’ouvrir plusieurs panneaux ou portes sur votre imprimante pour les atteindre.
- Utilisez un chiffon légèrement humide avec de l’eau distillée pour nettoyer les rouleaux. Tournez les rouleaux manuellement pour accéder à toute leur surface. Attention, assurez-vous que le chiffon est juste humide, pas trempé, pour éviter tout excès d’humidité.
- Après le nettoyage, utilisez un chiffon sec pour enlever toute humidité résiduelle sur les rouleaux. Faites attention à ce que les rouleaux soient complètement secs avant de réutiliser l’imprimante pour éviter tout problème d’alimentation du papier.
- Pendant le nettoyage, vérifiez si les rouleaux sont usés ou endommagés. Des rouleaux en mauvais état peuvent nécessiter un remplacement pour assurer une alimentation correcte du papier.
Après avoir nettoyé soigneusement les capteurs et les rouleaux d’alimentation, rebranchez et rallumez l’imprimante. Effectuez une impression pour vérifier si le faux bourrage papier est résolu.
3. Mise à jour ou réinstallation du logiciel de l’imprimante
La mise à jour ou la réinstallation du logiciel de l’imprimante est également une solution pour vous débarrasser du message d’erreur de bourrage papier alors qu’il n’y en a pas. En effet, les bugs logiciels ou un système obsolète peuvent causer des erreurs inexpliquées, y compris des faux positifs de bourrage papier.
– Mise à jour du logiciel
- Allez sur le site du fabricant, rubrique “Support” ou “Assistance” puis “Téléchargements de pilote“.
- Entrez la référence exacte de votre imprimante.
- Téléchargez la dernière version de pilote et/ou de logiciel disponible. Assurez-vous de choisir la version correspondant à votre modèle d’imprimante et à votre système d’exploitation.
- Une fois téléchargé, exécutez le fichier et suivez les instructions d’installation.
- Une fois la mise à jour terminée, redémarrez l’imprimante pour que les changements prennent effet.
Notez que les fabricants (Canon, HP, Epson, Brother, Samsung, etc) fournissent généralement des instructions détaillées pour la mise à jour du logiciel, soit via une application sur votre ordinateur, soit directement via l’interface de l’imprimante. Je vous invite à suivre ces instructions à la lettre pour éviter d’endommager l’imprimante.
– Réinstallation du logiciel de l’imprimante
Si la mise à jour du logiciel ne résout pas le problème, essayez de réinstaller le logiciel de l’imprimante sur votre ordinateur :
- Allez dans le panneau de configuration de votre ordinateur, trouvez le programme associé à votre imprimante et désinstallez-le.
- Visitez le site web du fabricant pour télécharger la dernière version du logiciel de l’imprimante.
- Exécutez le fichier d’installation téléchargé et suivez les instructions pour réinstaller le logiciel de l’imprimante sur votre ordinateur.
4. Utiliser une feuille de nettoyage spécifique pour imprimante

Enfin, l’utilisation d’une feuille de nettoyage pour imprimante est une méthode efficace pour nettoyer les rouleaux d’alimentation du papier et peut aider à résoudre les erreurs de bourrage papier fictives. Ces feuilles sont conçues pour éliminer la poussière, les particules de papier, et d’autres débris qui s’accumulent sur les rouleaux et peuvent causer des problèmes d’alimentation du papier. Voici comment les utiliser de manière appropriée :
- Assurez-vous d’acheter des feuilles de nettoyage compatibles avec votre modèle d’imprimante. Ces feuilles sont disponibles dans la plupart des magasins de fournitures de bureau ou en ligne.
- Avant d’utiliser une feuille de nettoyage, lisez attentivement les instructions du fabricant pour vous assurer qu’elle est utilisée correctement et en toute sécurité.
- Assurez-vous que l’imprimante est allumée et prête à imprimer. Retirez tout papier ordinaire du bac d’alimentation pour éviter toute confusion pendant le processus de nettoyage.
- Placez la feuille de nettoyage dans le bac d’alimentation de l’imprimante, en suivant les indications de sens et de positionnement fournies par le fabricant de la feuille.
- Utilisez le menu de l’imprimante ou le logiciel sur votre ordinateur pour lancer un cycle d’impression standard. La feuille de nettoyage passera à travers l’imprimante, nettoyant les rouleaux d’alimentation au fur et à mesure.
- Une seule passe peut ne pas suffire pour enlever toute la saleté. Si les instructions du fabricant le permettent, réinsérez la feuille de nettoyage pour un second passage.
Une fois le nettoyage effectué, remettez du papier ordinaire dans le bac d’alimentation et lancez une impression. Si malheureusement, le faux bourrage papier est toujours présent, je vous invite à contacter le service client du fabricant de votre imprimante afin d’avoir une aide plus précise et personnalisée, et si besoin d’obtenir une réparation ou un remplacement de la machine.


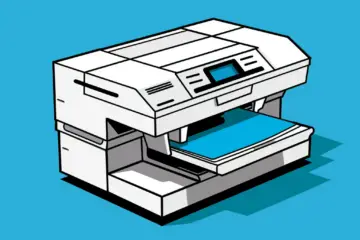
0 Comments