Le message d’erreur “bourrage papier” peut s’afficher même en l’absence de papier coincé sur une imprimante HP. On a beau chercher de part et d’autre de l’imprimante, aucun papier ou objet ne s’y trouve. Heureusement, cette situation n’est pas sans solution.
Cet article vous guidera à travers des techniques précises pour identifier la source réelle de l’erreur et effectuer les bonnes manipulations afin de reprendre vos travaux d’impression rapidement. Alors, suivez le guide pour résoudre le problème de bourrage papier fictif sur votre imprimante HP.
Identification du faux bourrage papier
Lorsque vous êtes confronté à un message de “bourrage papier” mais qu’à première vue il n’y’en a pas, il y’a de quoi s’énerver. Ce phénomène, souvent appelé faux bourrage papier, demande de l’attention pour être résolu de manière efficace.
Voici comment identifier si vous êtes face à un faux bourrage papier sur votre imprimante HP :
1. Vérifiez le message d’erreur affiché sur l’écran de l’imprimante ou sur votre ordinateur : un message de bourrage papier indiquant une zone spécifique à vérifier peut être un bon début pour diagnostiquer l’erreur.
2. Inspectez les zones communes de bourrage : ouvrez les couvercles et les tiroirs à papier pour vérifier qu’aucune feuille de papier n’est coincée, même partiellement.
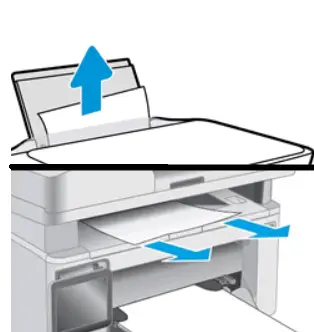
3. Visualisez l’intérieur de l’imprimante grâce à une source de lumière : parfois des petits morceaux de papier déchirés ou de la poussière peuvent imiter un bourrage et mener à des erreurs.
4. Nettoyez l’intérieur de l’imprimante HP : Vous avez également la possibilité d’utiliser un spray antistatique à air comprimé pour retirer la poussière et les petits débris. Ouvrez le boîtier de l’appareil et retirez les cartouches d’encre ou le toner. Nettoyez soigneusement les rouleaux et le dispositif derrière les têtes d’impression avec un chiffon doux non pelucheux. Il peut être nécessaire de démonter partiellement votre imprimante ; si c’est le cas, procédez avec précaution pour éviter d’endommager l’appareil. Respectez les instructions de démontage et vérifiez que l’imprimante n’est plus sous garantie, car vous pourriez autrement annuler cette dernière.
Si vous découvrez des accumulations d’encre sèche sur les mécanismes, nettoyez-les avec un chiffon doux ou des cotons-tiges pour les zones moins accessibles, légèrement humidifiés avec de l’alcool isopropylique ou de l’eau filtrée. Assurez-vous que tout est parfaitement sec avant de remonter et de rallumer l’imprimante.
5. Effectuez un redémarrage de l’imprimante : éteignez-la, patientez quelques minutes, puis rallumez-la pour voir si le message de bourrage persiste.
En l’absence de réel papier coincé, ces étapes d’identification vous permettront de déterminer qu’il s’agit bien d’un bourrage papier fictif.
Comment régler le problème de bourrage papier alors qu’il n’y en a pas sur une imprimante HP?
1. Réinitialisation de l’imprimante
Lorsque vous êtes confronté à un message de faux bourrage papier sur votre imprimante HP, la réinitialisation de l’appareil peut souvent résoudre le problème. Voici des méthodes détaillées pour réinitialiser efficacement votre imprimante :
– Réinitialisation simple
Commencez par effectuer une réinitialisation simple de votre imprimante HP, ce qui peut suffire à corriger l’erreur de faux bourrage papier :
- Éteignez l’imprimante en appuyant sur le bouton d’alimentation.
- Débranchez le cordon d’alimentation de l’arrière de l’imprimante.
- Attendez environ 60 secondes avant de rebrancher le cordon d’alimentation pour permettre à l’imprimante de se vider de toute charge électrique et de réinitialiser sa mémoire.
- Attendez que l’imprimante démarre automatiquement. Si ce n’est pas le cas, allumez-la manuellement en appuyant sur le bouton d’alimentation.
Cette réinitialisation permet souvent à l’imprimante de redémarrer les processus et de supprimer les erreurs temporaires ou corrompues dans la mémoire de l’appareil.
– Utilisation du menu de l’imprimante
Pour certains modèles d’imprimantes HP, il est possible de réinitialiser l’appareil via le menu intégré :
- Naviguez vers le menu ‘Configuration‘ ou ‘Paramètres‘ sur l’écran de votre imprimante.
- Cherchez une option nommée ‘Outils‘, ‘Paramètres de l’imprimante‘ ou similaire.
- Sélectionnez l’option ‘Réinitialiser les paramètres d’usine‘ ou ‘Restaurer les paramètres par défaut‘.
Sachez que cette action remettra vos paramètres de l’imprimante aux configurations d’origine. Veuillez donc vous assurer avant d’exécuter cette réinitialisation que vous avez enregistré vos paramètres personnalisés ou que vous êtes à l’aise pour les reconfigurer par la suite.
2. Nettoyage et maintenance préventive
Assurer le bon fonctionnement de votre imprimante HP passe par un entretien régulier et minutieux. Les faux bourrages papier peuvent souvent être évités grâce à un nettoyage adéquat des différentes composantes de l’appareil. Pour cela, quelques étapes essentielles sont à suivre :
– Vérification de l’intérieur de l’imprimante
Avant tout, éteignez votre imprimante et débranchez-la pour éviter tout risque électrique. Ouvrez le capot et utilisez une lampe de poche pour inspecter l’intérieur. Recherchez des résidus de papier ou des corps étrangers susceptibles de provoquer des faux bourrages. Si vous trouvez des débris, retirez-les délicatement avec une pince à épiler ou une petite brosse douce.
– Nettoyage des rouleaux d’alimentation
Les rouleaux d’alimentation peuvent s’encrasser avec le temps, entraînant une prise de feuilles incorrecte et des bourrages. Pour les nettoyer :
- Humidifiez légèrement un chiffon doux avec de l’eau distillée ou de l’alcool isopropylique.
- Passez délicatement le chiffon microfibre non pelucheux sur les rouleaux pour enlever la poussière et les résidus d’encre.
- Faites tourner les rouleaux à la main pour nettoyer toute leur circonférence.
- Laissez les rouleaux sécher complètement avant de rallumer l’imprimante.
– Nettoyage du chemin du papier
Un chemin du papier obstrué peut causer des problèmes de bourrage. Utilisez un chiffon non pelucheux et sec pour essuyer délicatement l’intérieur de l’imprimante. Veillez à suivre le sens du parcours du papier sans forcer sur les éléments sensibles et privilégiez un mouvement doux pour ne pas endommager les composants internes.
3. Mise à jour des pilotes et logiciels
Parfois, un faux bourrage papier peut être signalé sur votre imprimante HP à cause d’une défaillance logicielle. Si le pilote ou le logiciel de votre imprimante HP est dépassé ou défectueux, cela peut entraîner des mauvaises informations. Voici la marche à suivre pour obtenir les pilotes et le logiciel les plus récents :
- Rendez-vous sur le site officiel de HP : https://123.hp.com
- Saisissez le numéro de modèle de votre imprimante.
- Téléchargez et installez la version la plus récente du pilote et du logiciel HP Smart adaptée à votre système d’exploitation.
- Suivez les directives affichées sur le site pour une mise à jour effective.
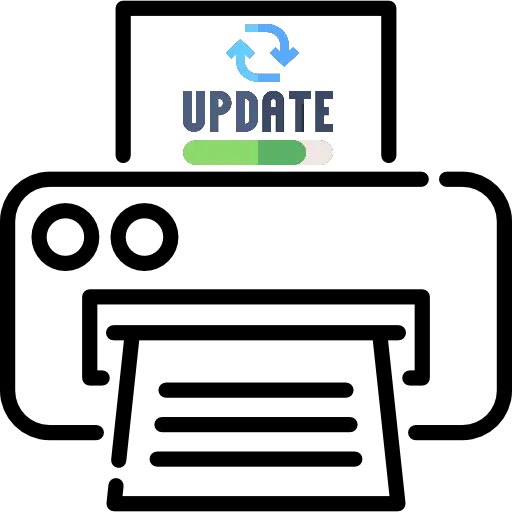
4. Vérification des réglages de l’imprimante HP
Si le bourrage papier fictif est toujours présent, vérifiez ensuite les paramètres de votre imprimante HP. Assurez-vous que le type de papier et le format sélectionnés dans le logiciel corresponde bien à ce qui est chargé dans l’imprimante car un mauvais paramétrage peut générer des erreurs de manipulation du papier et des alertes de bourrage.
5. Désinstaller puis réinstaller l’imprimante HP qui a un bourrage papier fictif
Si les réglages sont corrects, vous pouvez alors désinstaller puis réinstaller entièrement le pilote et le logiciel de l’imprimante HP. Cette étape peut résoudre des erreurs majeures qui peuvent produire des erreurs de faux bourrage papier. Pour cela :
Pour commencer, supprimez le pilote et l’application HP Smart de votre appareil mobile ou de votre ordinateur :
- Utilisez le raccourci clavier Windows + X sur votre ordinateur et choisissez “Gestionnaire de périphériques”.
- Dans le Gestionnaire de périphériques, cliquez sur “Imprimantes” ou “File d’attente d’impression”.
- Trouvez votre imprimante HP dans la liste, faites un clic droit sur celle-ci et sélectionnez “Désinstaller”.
- Si une confirmation de désinstallation vous est demandée, cliquez sur “Oui” pour procéder.
- Supprimez également l’application ou le logiciel HP Smart depuis votre ordinateur ou smartphone.
- Redémarrez votre ordinateur pour achever le processus de désinstallation.
Pour réinstaller le pilote et le logiciel de l’imprimante HP :
- Visitez le site web de HP et, dans la section assistance clientèle, choisissez “Logiciels et pilotes” à partir de ce lien : https://support.hp.com/fr-fr/drivers
- Sélectionnez “Imprimante” et entrez le modèle de votre imprimante.
- Cliquez sur “Soumettre”. Une fenêtre vous demandera de sélectionner votre système d’exploitation. Téléchargez et installez les dernières mises à jour du pilote et du logiciel correspondantes à votre modèle d’imprimante et à votre système d’exploitation.
- Exécutez le fichier téléchargé et suivez les instructions pour installer le pilote.
- Si l’installation de l’application HP Smart n’est pas automatiquement proposée, vous pouvez la télécharger et l’installer depuis 123.hp.com pour Android et iOS, ou depuis les stores appropriés pour Windows et macOS.
- Lancez le logiciel d’impression et configurez votre imprimante en la définissant comme imprimante par défaut.
6. Misez sur les outils de diagnostic de HP
HP offre des solutions logicielles qui renforcent l’autonomie des utilisateurs dans la gestion et le dépannage de leurs imprimantes. Lorsque votre imprimante HP indique un faux bourrage papier, ces outils peuvent alors vous aider à trouver l’origine du problème :
– HP Print and Scan Doctor
Cet outil gratuit développé par HP, le HP Print and Scan Doctor, est spécialement conçu pour identifier et corriger automatiquement les problèmes d’impression et de numérisation sur les ordinateurs Windows. Téléchargez-le depuis le site officiel de HP, installez-le, puis lancez-le pour permettre à l’outil de scanner votre système, détecter les anomalies courantes et proposer des correctifs.
Après avoir ouvert HP Print and Scan Doctor, cliquez sur “Démarrer”, sélectionnez votre imprimante et optez pour “Résolution impression”. Le programme affiche les résultats avec des icônes indiquant l’état. Si un problème est identifié, des instructions pour le résoudre seront fournies.
– HP Smart
HP Smart est un logiciel recommandé par HP pour une utilisation sur smartphones ainsi que sur les systèmes d’exploitation Windows et MacOS. Après l’avoir téléchargé et ouvert, accédez à l’outil “Diagnostiquer et réparer” disponible dans l’application.
- Sur un PC Windows, cliquez sur l’icône située en bas à gauche, ou, sur un MacBook, naviguez dans le menu Imprimantes et sélectionnez “Diagnostiquer et réparer”.
- Cliquez sur “Démarrer” pour initier le diagnostic. Suivez les directives affichées si un problème est découvert pour le corriger efficacement.
Et ci cela ne fonctionne pas, nous vous conseillons de contacter le support technique d’HP pour obtenir de l’aide supplémentaire car le bourrage papier sans papier peut venir d’un problème logiciel plus important ou d’une panne d’un composant (mécanisme d’entraînement du papier, capteur défectueux, rouleau d’alimentation poreux, etc).
Lire aussi : Problème d’impression avec imprimante HP sous Windows 11, que faire?
Conclusion
Lorsque votre imprimante HP indique qu’il y’a un bourrage papier alors qu’il n’y en a pas, qu’il n’y a aucun papier coincé, la bonne nouvelle est que cela peut souvent être résolu par une série d’actions ciblées. L’identification précise de ce problème technique passe tout de même tout d’abord par une observation méticuleuse de l’imprimante afin de ne pas confondre avec un bourrage papier réel.
Une fois le diagnostic posé, des méthodes de réinitialisation peuvent être mises en place, telles que le redémarrage de l’imprimante ou la réinitialisation complète du système. À cela s’ajoute l’importance capitale de la maintenance régulière, qui inclut le nettoyage minutieux des rouleaux d’entraînement du papier et la vérification de l’intérieur de l’appareil pour déloger d’éventuels débris. Puis, si cela ne suffit pas, il faudra passer par une mise à jour de l’imprimante et une vérification de ses réglages. Et si ce n’est toujours pas suffisant, la désinstallation puis réinstallation de l’imprimante HP est souvent un moyen très efficace de résoudre le bourrage papier fictif.
Lorsque le problème ne se résout pas, l’utilisation d’outil de diagnostic mis en place par HP ou faire appel au support de la marque sera alors vos dernières cartes en main.




0 Comments