Vous êtes en plein rush et votre imprimante HP décide soudainement de faire une pause café… en plein travail ! Ce scénario est relativement fréquent, et la bonne nouvelle, est que généralement, des solutions faciles permettent de la relancer rapidement. Alors, que faire lorsque votre imprimante HP s’arrête d’imprimer en cours d’impression? Voici les vérifications et manipulations à tenter :
1. Vérifiez l’alimentation et les connexions
Bien que cela puisse semble logique pour certain, la première chose à faire lorsque votre imprimante HP interrompt l’impression en plein milieu, est de vérifier son alimentation électrique et sa connexion USB ou Wi-Fi :
- Assurez-vous que l’imprimante est correctement branchée et que la prise fonctionne. Un test rapide avec un autre appareil peut éliminer tout doute.
- Si vous utilisez une connexion USB, vérifiez si le câble est bien connecté des deux côtés. Pour les connexions sans fil, assurez-vous que l’imprimante et l’ordinateur sont bien connectés au même réseau Wi-Fi et que la connexion est stable et fonctionnelle. En cas de doute, rapprochez le routeur de votre imprimante HP.

2. Contrôlez l’état du papier et des cartouches d’encre
Dans un second temps, vérifiez les composants de l’imprimante susceptibles d’interrompre l’impression :
Vérifiez qu’il n’y a pas de bourrage papier, même si votre imprimante HP ne le signale pas. En effet, un petit bourrage peut ne pas être repéré et pourtant, arrêter toute impression. Ouvrez les compartiments d’alimentation et de sortie du papier pour vérifier qu’aucune feuille n’est coincée car c’est souvent dans ces endroits que se trouvent le blocage :
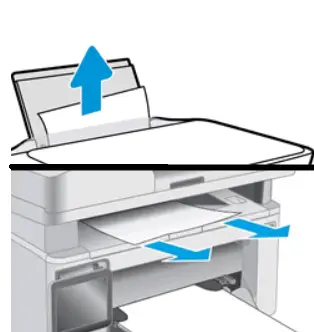
Vérifiez s’il reste suffisamment de papier dans le bac d’alimentation pour imprimer le document souhaité. En cas de doute, rajoutez-en en veillant à ce qu’elles se situent dans les rails de guidage. Contrôlez ensuite visuellement si les niveaux d’encre sont corrects et remplacez les cartouches si nécessaire. Enfin, vérifiez l’alignement et le positionnement des cartouches car si elles sont mal alignées ou mal installées, cela peut causer des problèmes durant l’impression.
3. Redémarrez l’imprimante HP
Une simple réinitialisation électrique peut parfois faire des miracles et relancer l’impression qui s’était arrêtée en plein milieu. Pour cela : éteignez l’imprimante HP, débranchez son cordon d’alimentation, attendez une minute, puis rebranchez-le et rallumez l’imprimante. Cette action peut réinitialiser la mémoire temporaire qui peut causer des problèmes tels que celui que vous rencontrez.
Notez que si votre imprimante HP s’est arrêté lors d’une utilisation longue, il se peut qu’elle ait surchauffé. Dans ce cas, patientez une quinzaine de minutes avant de la redémarrer. Et si besoin, fractionnez l’impression en plusieurs séquences pour éviter la surchauffe.
4. Supprimez les documents en attente d’impression
Il arrive très souvent qu’une imprimante HP s’arrête alors qu’elle est en train d’imprimer suite à une file d’attente d’impression surchargée ou qui a planté. Dans ce cas, un document reste en attente, et l’imprimante ne peut plus rien imprimer. Afin de résoudre ce potentiel problème, il vous faudra supprimer les documents en attente. Pour cela :
1. Ouvrez le menu Démarrer de Windows et allez dans Panneau de configuration > Matériel et audio > Afficher les périphériques et imprimantes.
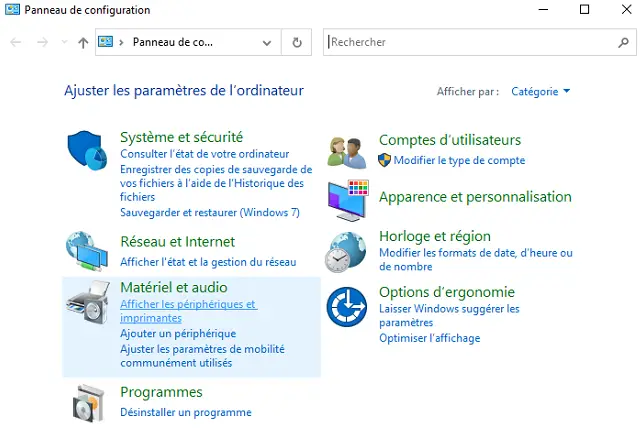
2. Dans la fenêtre ouverte, faites un clic droit sur votre imprimante HP et cliquez sur Afficher les travaux d’impression en cours.
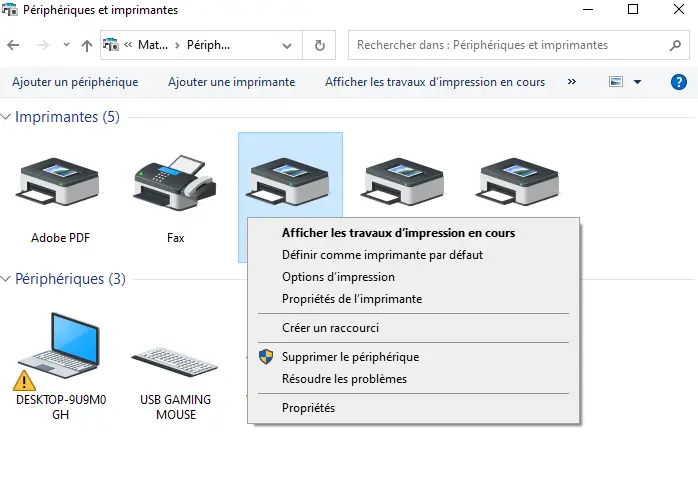
3. Annulez tous les documents en attente en faisant un clic droit sur chaque document et en sélectionnant Annuler puis validez en cliquant sur OK.
4. Si un travail ne peut pas être annulé immédiatement, essayez à nouveau après quelques instants.
5. Redémarrez le service d’impression
Si votre imprimante HP ne reprend pas l’impression ou qu’une tâche d’impression reste grisée et ne peut être annulée, redémarrez le service d’impression sur Windows en procédant de la sorte :
1. Appuyez sur les touches Win + R de votre clavier.
2. Entre ‘services.msc‘ et appuyez sur Entrée afin de valider la demande.
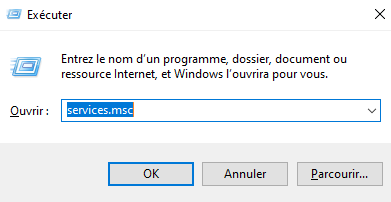
3. Dans la fenêtre ouverte, faites défiler la liste jusqu’à trouver Spouleur d’impression.
4. Faites un clic droit dessus et sélectionnez l’option Redémarrer.
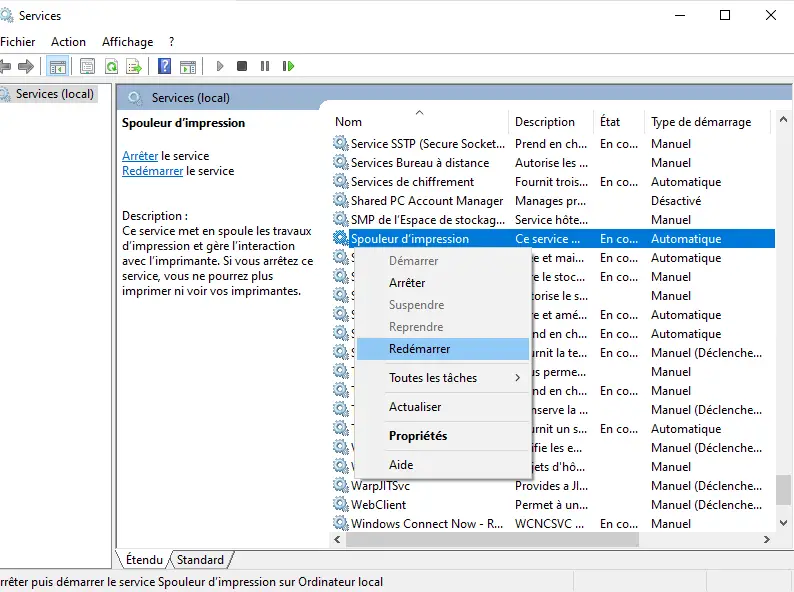
Si l’impression ne reprend pas, éteignez l’imprimante, débranchez le cordon d’alimentation, recommencez la procédure et au lieu de sélectionner ‘Redémarrer’, cliquez cette fois-ci sur Arrêter. Puis :
- Fermez la fenêtre Services.
- Dans la barre de recherche Windows, tapez Explorateur de fichiers.
- Ouvrez le dossier.
- Allez dans C: > Windows > System 32 > spool > PRINTERS.
- Supprimez tous les fichiers présents dans le dossier.
- Éteignez le PC, puis rebranchez le cordon d’alimentation à votre imprimante HP.
- Redémarrez votre imprimante, puis l’ordinateur.
- Allez à nouveau dans Services > Spouleur d’impression.
- Faites un clic droit dessus et choisissez l’option Démarrer.
6. Vérifiez les paramètres d’impression
Si votre imprimante HP cesse d’imprimer lorsque vous lancez l’impression d’un autre document, vérifiez d’abord si le format du fichier est compatible avec votre modèle d’imprimante. Certains modèles peuvent rencontrer des difficultés avec des formats spécifiques ou avec des documents de grande taille.
Ensuite, examinez attentivement les paramètres d’impression dans le logiciel. Assurez-vous qu’ils sont bien adaptés au document que vous tentez d’imprimer, en tenant compte de facteurs tels que la taille du papier et la qualité d’impression souhaitée.
7. Nettoyez les têtes d’impression de l’imprimante HP
Un encrassement des têtes d’impression peut également entraîner l’arrêt de l’imprimante HP même lorsqu’elle est en cours d’impression. Ce facteur est d’autant plus probable si vous avez constater une dégradation de la qualité de l’impression ou des lignes blanches ou du texte manquant sur le papier.
Utilisez l’outil de nettoyage des têtes d’impression disponible dans le logiciel HP ou, si cela ne suffit pas, faites-le manuellement en suivant les instructions du manuel de l’imprimante ou les indications présentes dans cet article : comment nettoyer les têtes d’impression d’une imprimante HP?
8. Désinstallez puis réinstallez l’imprimante HP qui s’est arrêtée toute seule
Si votre imprimante HP ne parvient pas à relancer l’impression après s’être arrêté toute seule en plein milieu, essayez alors de désinstaller le pilote (micrologiciel) actuel de l’imprimante, et téléchargez le logiciel HP Smart. Pour cela :
- Débranchez tous les câbles USB connectés à votre imprimante HP.
- Sur un ordinateur Windows, effectuez une recherche et ouvrez “Ajouter ou retirer des programmes“.
- Naviguez à travers la liste des programmes pour repérer votre imprimante HP.
- Si vous trouvez votre imprimante dans la liste, sélectionnez-la et choisissez “Désinstaller“.
- Si votre imprimante n’est pas listée, allez dans “Imprimantes et scanners“, sélectionnez votre imprimante HP, puis cliquez sur “Supprimer le périphérique“.
- Lorsque la demande de confirmation du Contrôle de compte d’utilisateur apparaît, cliquez sur “Oui” pour continuer.
- Suivez les instructions à l’écran pour compléter la suppression du logiciel de l’imprimante. Ensuite, redémarrez votre PC.
- Pour réinstaller le logiciel, rendez-vous sur le site 123.hp.com, entrez la référence de votre modèle (par exemple : HP OfficeJet 200 Mobile Printer) puis, téléchargez et installez l’application HP Smart.
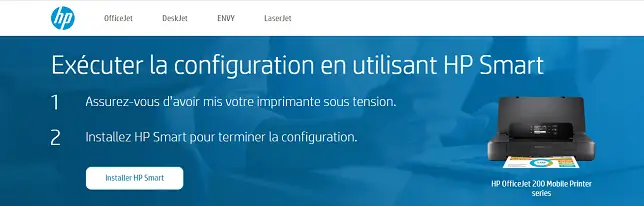
9. Lancez l’utilitaire de diagnostic HP
Si le problème d’arrêt intempestif en cours d’impression persiste ou que vous ne parvenez pas à relancer une quelconque impression et que votre imprimante HP n’imprime plus du tout, vous pouvez alors utiliser l’outil “Diagnostiquer et réparer” de l’application HP Smart. Si vous ne la possédez pas, vous pouvez télécharger l’application ici :
Une fois que vous avez ouvert l’application, cliquez sur l’icône  en bas à gauche sur un ordinateur Windows ou allez dans le menu Imprimantes, et cliquez sur “Diagnostiquer et réparer” sur un MacBook.
en bas à gauche sur un ordinateur Windows ou allez dans le menu Imprimantes, et cliquez sur “Diagnostiquer et réparer” sur un MacBook.
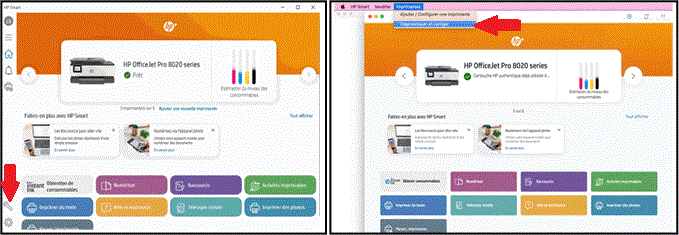
Cliquez ensuite sur “Démarrer“ pour lancer le diagnostic. Si un problème est détecté, suivez les instructions qui s’affichent pour résoudre le souci.
Si votre imprimante HP continue de s’arrêter en cours d’impression, vous pouvez alors prendre rendez-vous avec le support HP.



0 Comments