Vous souhaitiez un gadget conçu pour vous simplifier le quotidien? Les AirTag d’Apple permettent de ne plus jamais perdre nos objets précieux. Que ce soit pour retrouver des clés égarées dans le confort de notre domicile ou pour suivre le périple d’une valise dans les méandres des aéroports, ces petits dispositifs de localisation promettent tranquillité d’esprit et sécurité. Leur fonctionnement repose sur une connexion avec les appareils Apple, utilisant la technologie Bluetooth pour créer un réseau de recherche privé et crypté.
Cependant, malgré leur conception intuitive, certains utilisateurs peuvent rencontrer des difficultés pour connecter leur AirTag à leur iPhone ou iPad, transformant une expérience censée nous simplifier la vie en un gros casse-tête. Alors, découvrez comment parvenir à connecter votre AirTag avec nos solutions détaillées.
Impossible de connecter votre AirTag : vérification des prérequis
Avant de voir des solutions plus techniques pour résoudre un problème de connexion avec un AirTag, commencez d’abord par vous assurer que tous les prérequis nécessaires sont bien en place. En effet, la bonne nouvelle est que ces vérifications de base peuvent souvent résoudre le problème sans avoir besoin de procéder à des étapes de dépannage plus complexes :
Vérifiez la compatibilité entre l’AirTag et votre appareil
Les AirTag requièrent un iPhone ou un iPad fonctionnant sous iOS 14.5 ou une version ultérieure pour pouvoir se connecter et fonctionner correctement. Si vous n’êtes pas sûr de la version de votre système d’exploitation, voici comment la vérifier :
- Ouvrez l’application Réglages sur votre appareil.
- Allez dans Général, puis sélectionnez Informations.
- La version de votre logiciel iOS est affichée à côté de « Version du logiciel ». Si votre version est antérieure à 14.5, vous devrez mettre à jour votre appareil pour utiliser les AirTag.
Pour vous aider, voici une liste des modèles compatibles avec les AirTag :
iPhone compatibles avec AirTag
- iPhone SE (1ère génération) et modèles ultérieurs
- iPhone 6s et modèles ultérieurs, incluant :
- iPhone 6s et 6s Plus
- iPhone 7 et 7 Plus
- iPhone 8 et 8 Plus
- iPhone X
- iPhone XR
- iPhone XS et XS Max
- iPhone 11, 11 Pro et 11 Pro Max
- iPhone 12, 12 mini, 12 Pro et 12 Pro Max
- iPhone 13, 13 mini, 13 Pro et 13 Pro Max
- iPhone 14, 14 Plus, 14 Pro, et 14 Pro Max (et tous les modèles ultérieurs lancés après avril 2023)
iPad compatibles avec AirTag
- iPad Pro (tous les modèles)
- iPad (5e génération) et modèles ultérieurs
- iPad Air (3e génération) et modèles ultérieurs
- iPad mini (5e génération) et modèles ultérieurs
Ces appareils doivent utiliser iOS 14.5/iPadOS 14.5 ou une version plus récente pour assurer la compatibilité avec les AirTag. Notez que les fonctionnalités liées à l’UWB (Ultra Wideband), permettant une localisation précise, nécessitent un iPhone 11 ou modèle ultérieur, car ces appareils sont équipés de la puce U1 qui utilise cette technologie.
Vérifiez que vous avez bien activé le Bluetooth

Le Bluetooth doit être activé sur votre appareil pour permettre la connexion avec l’AirTag. Pour vérifier si le Bluetooth est activé :
- Ouvrez les Réglages de votre iPhone ou iPad.
- Sélectionnez Bluetooth et assurez-vous que le commutateur est sur la position verte/on. Si ce n’est pas le cas, activez-le.
Essayez également de désactiver puis réactiver le Bluetooth car cela peut résoudre des problèmes de connexion.
Vérifiez que vous avez activer la localisation de votre appareil
Si votre AirTag ne se connecte toujours pas, vérifiez également que vous avez bien activé la localisation sur votre appareil de connexion.
Commencez par activer la fonction Localiser :
- Allez dans Réglages.
- Touchez votre nom, puis cliquez sur Localiser.
- Si vous voulez que vos proches sachent où vous êtes, activez Partager ma position.
- Appuyez sur Localiser mon [appareil], puis activez Localiser mon [appareil].
Activez également le service de localisation en allant dans Réglages > Confidentialité > Service de localisation > faites défiler la page > Localiser. Cochez Lorsque l’app est active ou En utilisant l’app ou les widgets. Activez ensuite l’option Lieu précis.
Rapprochez au maximum l’AirTag et l’iPad ou l’iPhone
Il se peut que votre AirTag ne parvienne pas à se connecter tout simplement car le signal de connexion est trop faible. Assurez-vous que l’AirTag est suffisamment proche de votre appareil lors du jumelage et rapprochez-le en cas de doute (à moins d’1 mètre de distance).
Connectez votre iPhone ou iPad au réseau
Une connexion à Internet active, via Wi-Fi ou données cellulaires, est nécessaire pour que votre appareil puisse communiquer avec les serveurs d’Apple et configurer l’AirTag. Pour vérifier votre connexion :
- Pour le Wi-Fi :
- Allez dans Réglages > Wi-Fi.
- Assurez-vous que le Wi-Fi est activé et que vous êtes connecté à un réseau. Si vous n’êtes connecté à aucun réseau, sélectionnez un réseau disponible et entrez le mot de passe si nécessaire.
- Pour les données cellulaires :
- Accédez à Réglages > Données cellulaires (ou Réseau cellulaire).
- Vérifiez que l’option données cellulaires est activée.
Notez que le signal doit être puissant pour pouvoir connecter vos deux appareils.
Vérifiez que vous ayez bien respecté la procédure de connexion initiale du AirTag
Connecter un AirTag à votre iPhone ou iPad pour la première fois est un processus généralement simple et intuitif, conçu pour être aussi fluide que possible. Toutefois, si vous rencontrez des difficultés, je vous invite à suivre ces étapes détaillées peut aider à garantir une connexion réussie :
Étape 1 : Déballage et activation de l’AirTag
- Retirez l’AirTag de son emballage. Vous entendrez un son lorsque vous retirerez la languette, ce qui indique que l’AirTag est activé et prêt à être jumelé.
- Assurez-vous que l’AirTag est à proximité de votre iPhone ou iPad et que ces derniers ont les fonctions “Localiser”, le Bluetooth et l’authentification à deux facteurs activés.
Étape 2 : Lancement du processus de jumelage
- Un écran de jumelage devrait apparaître automatiquement sur votre iPhone ou iPad. Dans ce cas, appuyez sur Connecter. Si ce n’est pas le cas, verrouillez puis déverrouillez votre appareil et assurez-vous que l’AirTag est toujours à proximité. Retirez ou éloignez les autres appareils Bluetooth ou les autres AirTag à proximité qui peuvent gêner la connexion.
- Si l’écran de jumelage n’apparaît toujours pas, ouvrez l’application « Localiser » sur votre appareil, allez dans l’onglet « Objets », puis sélectionnez « Ajouter un objet » et suivez les instructions pour « Ajouter un AirTag ».
Étape 3 : Configuration de l’AirTag
- Lorsque l’écran de jumelage apparaît, vous pouvez choisir un nom pour votre AirTag à partir d’une liste de suggestions ou en saisir un personnalisé. Sélectionnez l’option qui correspond le mieux à l’objet auquel l’AirTag sera attaché.
- Après avoir nommé votre AirTag, vous serez invité à l’associer à votre identifiant Apple. Suivez les instructions à l’écran pour terminer cette étape, qui permet d’assurer que l’AirTag est lié à votre compte et sécurisé.
Étape 4 : Finalisation du jumelage
- Une fois l’AirTag associé à votre identifiant Apple, une animation de confirmation apparaîtra sur votre iPhone ou iPad. Vous devrez peut-être attendre quelques instants pour que le processus se termine.
- Après la confirmation, vous pouvez vérifier que l’AirTag est bien connecté en ouvrant l’application « Localiser », en allant dans l’onglet « Objets », et en localisant votre nouvel AirTag dans la liste.
Les solutions de dépannage si votre AirTag ne se connecte pas à votre iPad ou iPhone
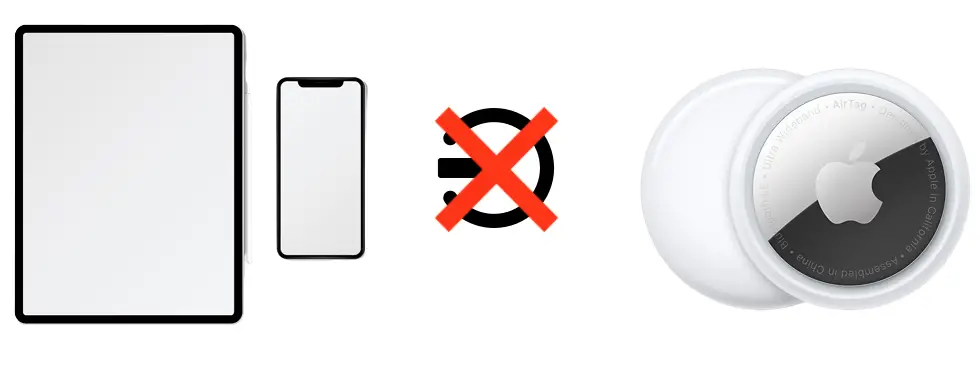
Si vous avez respecté tous les prérequis nécessaires à la synchronisation de l’AirTag mais que vous rencontrez toujours des problèmes de connexion à votre iPhone ou iPad, plusieurs méthodes de dépannage peuvent être envisagées :
Redémarrez l’AirTag et l’appareil de connexion
Un redémarrage simple peut souvent résoudre les problèmes de connexion avec l’AirTag en rafraîchissant le logiciel de l’appareil et en éliminant les éventuels bugs temporaires. Pour ce faire :
- Éteignez l’iPad ou l’iPhone en maintenant enfoncés le bouton latéral et l’un des boutons de volume jusqu’à ce que le curseur “éteindre” apparaisse. Faites glisser pour éteindre. Pour rallumer, maintenez le bouton latéral enfoncé jusqu’à l’apparition du logo Apple.
- Retirez une dizaine de secondes la pile de l’AirTag avant de la réinsérer. Pour ce faire, pressez fermement sur le dos de l’AirTag et tournez dans le sens inverse des aiguilles d’une montre pour ouvrir le compartiment de la pile. Lorsque vous la réinstallez, vous entendrez un son indiquant que la batterie est correctement installée. Si vous le pouvez, essayez de remplacer l’ancienne pile par une pile neuve équivalente (CR2032 3 V au lithium) car le problème de connexion peut également venir d’une batterie faible.
Mettez à jour le logiciel de l’iPad ou de l’iPhone
Vérifier que votre iPhone ou iPad est à jour est également une étape importante pour assurer la bonne connexion avec votre AirTag.
Afin de vérifier la mise à jour iOS/iPadOS, allez dans Réglages > Général > Mise à jour logicielle. Si une mise à jour est disponible, suivez les instructions pour l’installer.
Remarque : Il n’y a pas de méthode directe pour mettre à jour le firmware de l’AirTag lui-même, mais celui-ci se met à jour automatiquement lorsqu’il est à proximité de votre iPhone.
Réinitialisez l’AirTag qui ne se connecte pas
S’il vous est toujours impossible de connecter votre AirTag, essayez alors de le réinitialiser. Voici comment procéder :
- Appuyez sur le couvercle de la pile de l’AirTag, puis faites-le tourner dans le sens inverse des aiguilles d’une monte. Retirez la pile de l’AirTag, puis réinsérez-la correctement pour entendre le son de démarrage.
- Répétez le processus de retrait et d’insertion de la pile quatre fois supplémentaires. Vous devez entendre un son à chaque fois que vous réinsérez la pile. Après la cinquième insertion, vous entendrez un son différent, indiquant que l’AirTag a été réinitialisé.
- Remettez le couvercle de la pile en place en alignant ses trois languettes sur les trois fentes de l’AirTag et en le tournant dans le sens horaire jusqu’à ce qu’il vienne en butée.
- Associez l’AirTag à votre iPhone ou iPad en le plaçant à proximité de l’appareil et en suivant les instructions à l’écran.
Réinitialisez les réglages réseau
Une réinitialisation des réglages réseau sur votre iPhone ou iPad peut résoudre les problèmes liés à la connectivité Bluetooth et aux services de localisation, qui sont fondamentaux pour le fonctionnement des AirTag.
Pour réinitialiser les réglages réseau : Allez dans Réglages > Général > Réinitialiser et sélectionnez Réinitialiser les réglages réseau. Cela supprimera tous les réseaux Wi-Fi enregistrés, les mots de passe, les réglages VPN et les réglages APN. Vous devrez saisir à nouveau ces informations après la réinitialisation.
Désactivez et réactivez iCloud et les services de localisation
Les AirTag utilisent votre compte iCloud et les services de localisation pour fonctionner. Une réinitialisation de ces services peut parfois résoudre les problèmes de connexion.
Désactiver et réactiver iCloud pour l’app Localiser : Allez dans Réglages > [votre nom] > iCloud. Trouvez l’application Localiser et désactivez-la, attendez quelques secondes, puis réactivez-la.
Réinitialiser les services de localisation : Accédez à Réglages > Confidentialité > Services de localisation. Vous pouvez choisir de les désactiver puis de les réactiver, ou aller plus loin en réinitialisant tous les réglages de localisation en bas de cette page.
Vérifiez la compatibilité de la puce U1
Les iPhones équipés de la puce U1 (iPhone 11 et modèles ultérieurs) offrent une expérience de localisation précise grâce à la technologie Ultra Wideband.
Si vous rencontrez des problèmes avec cette fonctionnalité, vérifiez que la puce U1 est activée en allant dans Réglages > Confidentialité > Services de localisation > Services système et assurez-vous que « Réseau local » est activé. Cela permet à votre iPhone d’utiliser la technologie UWB pour communiquer avec l’AirTag.
Contactez le support Apple
Si, après avoir suivi toutes ces étapes, votre AirTag ne se connecte toujours pas, je vous conseille de contacter le support Apple pour obtenir de l’aide. Il se peut qu’il y ait un problème matériel avec votre AirTag ou votre iPhone/iPad nécessitant une inspection ou un remplacement professionnel. Vous pouvez utiliser l’application Support Apple ou le site web d’Apple pour prendre rendez-vous.
Découvrez aussi que faire lorsque votre iPhone se déconnecte tout seul?



0 Comments