La vitesse d’impression d’une imprimante est un critère important pour de nombreuses personnes car elle peut impacter la productivité et la qualité de travail. Alors, si vous êtes confronté à un problème de lenteur avec votre imprimante HP, vous vous demandez probablement quels en sont les facteurs potentiellement responsables. Cet article vise à répondre à cette question en identifiant les principaux facteurs qui peuvent influencer la vitesse d’impression et en proposant des solutions pour accélérer l’impression de cette dernière.
Pourquoi mon imprimante HP est lente à imprimer?
La vitesse d’impression dépend de plusieurs facteurs qui peuvent varier en fonction du modèle de l’imprimante et des paramètres que vous avez choisi. Voici les principaux facteurs qui peuvent être responsables du fait que votre imprimante HP met beaucoup trop de temps à imprimer :
1. Le type de document à imprimer
Le temps d’impression varie selon le type de document à imprimer. En effet, un document avec des graphiques et des images peut prendre plus de temps à imprimer qu’un document contenant uniquement du texte. Le format de fichier peut également influencer la vitesse d’impression. Par exemple, un fichier PDF peut prendre plus de temps à imprimer qu’un fichier Word.
2. La qualité d’impression choisie
Plus la qualité d’impression est élevée, plus le temps d’impression sera long. Les imprimantes HP offrent généralement différents niveaux de qualité d’impression, tels que le brouillon, la qualité standard et la qualité photo.
3. La connectivité de l’imprimante
Si l’imprimante est connectée en Wi-Fi ou en Ethernet, la vitesse d’impression peut être ralentie en raison de la distance ou des interférences. Nous vous recommandons de plutôt connecter l’imprimante directement à l’ordinateur via un câble USB afin d’améliorer la vitesse d’impression de votre imprimante HP.
4. La mémoire vive de l’imprimante HP
La mémoire vive de l’imprimante peut avoir un impact sur la vitesse d’impression. Si l’imprimante a une mémoire vive insuffisante, elle peut mettre plus de temps à traiter les données et donc à imprimer le document.
Les imprimantes HP ont généralement une mémoire vive suffisante pour une utilisation domestique ou professionnelle légère, mais si vous imprimez fréquemment de gros documents, vous pourriez envisager d’acheter une imprimante avec une plus grande capacité de mémoire vive.
5. Le processeur de l’imprimante HP
Si le processeur de l’imprimante HP est lent, il peut ralentir son temps de traitement. Les imprimantes HP ont généralement des processeurs assez puissants pour imprimer rapidement, mais si vous constatez une lenteur inhabituelle, il pourrait être temps de mettre à jour votre imprimante.
6. Le niveau d’encre
Lorsque votre imprimante HP est très lente à imprimer, il se peut également que cela provienne de ses cartouches d’encre. Si les cartouches d’encre sont faibles ou vides, l’imprimante peut mettre plus de temps à imprimer qu’habituellement. Il est donc recommandé de remplacer les cartouches d’encre dès que le niveau devient bas.
En conclusion, votre imprimante HP peut imprimer très lentement à cause de plusieurs facteurs, tels que le type de document à imprimer, la qualité d’impression choisie, la connectivité de l’imprimante, la mémoire vive et le processeur de l’imprimante, ainsi que le niveau d’encre. Sachez que d’autres facteurs peuvent jouer. Dans tous les cas, passez à l’étape suivante de l’article pour résoudre le problème de lenteur.
Comment accélérer l’impression de l’imprimante HP?
Maintenant que vous connaissez les causes possibles de l’impression très lente sur une imprimante HP, voici 10 solutions rapides pour améliorer la vitesse d’impression :
1. Redémarrez l’imprimante HP
Le redémarrage électrique de l’imprimante HP peut permettre de réinitialiser sa mémoire vive et de résoudre les problèmes de lenteur d’impression. Pour cela :
- éteignez l’imprimante
- débranchez l’imprimante de la prise électrique et de l’ordinateur
- attendez environ 5 minutes
- dans le même temps, redémarrez l’ordinateur
- rebranchez l’imprimante à la prise électrique et à l’ordinateur
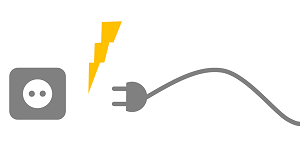
Essayez à nouveau d’imprimer.
2. Remplacez les cartouches d’encre
Si les cartouches d’encre sont faibles ou vides, remplacez-les. Les cartouches d’encre vides peuvent en effet ralentir la vitesse d’impression, mais aussi affecter la qualité d’impression. Par conséquent, assurez-vous de vérifier régulièrement le niveau d’encre et de remplacer les cartouches dès que le niveau devient bas.
Lire aussi : Imprimante HP n’imprime plus en couleur, que faire?
3. Choisissez le mode de qualité d’impression approprié
Le choix du mode de qualité d’impression approprié peut améliorer considérablement la vitesse d’impression de votre imprimante HP.
Si la qualité d’impression n’est pas une priorité, sélectionnez le mode de qualité normal ou standard plutôt que le mode qualité photo, qualité élevée, qualité professionnelle ou tout autre mode demandant une qualité d’impression plus élevée. Cela permettra à l’imprimante de traiter le document plus rapidement et donc d’accélérer l’impression.
Notez également que si vous imprimez un document lourd, mieux vaut séparer l’impression en plusieurs étapes. Par exemple, imprimer de la page 1 à 50, puis de 51 à 100, etc.
4. Sélectionnez le type de papier approprié
Le choix du papier est également un facteur pouvant être à l’origine du fait que l’imprimante HP met du temps à imprimer.
Si vous avez mis du papier autre que standard, c’est à dire du papier plus épais comme du papier photo ou du papier carton, il se peut que cela ralentisse l’imprimante. Notez également que si le type de papier ne correspond pas réellement au type de papier utilisé, cela peut causer un problème. Dans ce cas, changez le paramétrage ou remplacez le papier par le type de papier approprié.
5. Réduisez la résolution de l’image
Si vous imprimez un document contenant des images ou des graphiques, réduire la résolution de l’image peut également accélérer l’impression. En effet, cela permettra à l’imprimante de traiter les images plus rapidement.
6. Effacez la file d’attente d’impression de l’imprimante HP
Si vous avez plusieurs travaux d’impression en file d’attente, cela peut nuire à la vitesse d’impression.
Essayez alors de supprimer les tâches d’impression en attente. Pour cela, allez dans l’utilitaire d’impression depuis votre ordinateur ou depuis l’écran de l’imprimante HP, et trouver l’option “Purger les documents en attente d’impression” ou “Annuler tous les documents d’impression“.
Remarque : L’ordinateur doit disposer de 2Go de libre pour pouvoir imprimer correctement. Si ce n’est pas le cas, faites de la place sur le disque dur de votre ordinateur.
7. Enlevez le mode économie d’énergie
Certaines imprimantes HP, ordinateurs ou smartphones sont équipés d’un mode économie d’énergie ou d’un mode silencieux. Ces modes peuvent ralentir l’impression en économisant la consommation ou en évitant que l’imprimante ne fasse du bruit. Essayez alors de désactiver ces modes pour permettre à l’imprimante HP d’imprimer plus rapidement.
8. Vérifiez la connectivité de l’imprimante HP
Si votre imprimante HP est connectée en Wi-Fi ou en Ethernet, vérifiez la qualité de la connexion. Si la connexion est instable ou faible, cela peut être à l’origine de sa lenteur. Essayez alors de rapprocher au maximum l’imprimante de l’appareil avec lequel vous essayez d’imprimer.
Lire aussi : Imprimante HP ne se connecte plus en wifi, que faire?
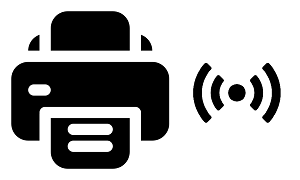
Notez également qu’il est recommandé de connecter l’imprimante directement à l’ordinateur via un câble USB pour permettre à votre imprimante d’imprimer plus rapidement.
Si vous utilisez une connexion USB pour connecter votre imprimante à votre ordinateur, essayez de changer le port USB ou le câble qui peuvent être défaillants et entraîner un ralentissement des performances de l’imprimante.
9. Mettez à jour le pilote de l’imprimante
Il se peut que votre imprimante HP imprime très lentement car elle utilise un pilote obsolète.
Pour mettre à jour le pilote de l’imprimante, rendez-vous sur https://support.hp.com/drivers, cliquez sur “Imprimante“, saisissez la référence de votre appareil, et cliquez sur “Installer” sur la dernière version du pilote disponible. Une fois le fichier téléchargé, ouvrez-le et suivez les instructions d’installation.
Assurez-vous de télécharger et d’installer les derniers pilotes d’imprimante disponibles sur le site web officiel d’HP et compatibles avec votre système d’exploitation (MacOS, Windows, etc) ; sinon cela peut entraîner d’autres problèmes de fonctionnement comme par exemple une imprimante qui ne veut plus imprimer ou qui imprime que des feuilles blanches.
10. Désinstallez le pilote de l’imprimante HP
Enfin, pour permettre à votre imprimante HP d’imprimer plus rapidement, il vous faudra parfois désinstaller son pilote d’impression actuel et utiliser le logiciel HP Smart (Windows). Avant de commencer, débranchez tout câble USB connecté à l’imprimante.
Pour désinstaller l’ancien pilote :
- Recherchez et ouvrez la fonctionnalité Ajouter ou supprimer des programmes dans Windows.
- Recherchez le nom de votre imprimante HP dans la liste des programmes installés.
- Si vous la trouvez, cliquez sur son nom et sur Désinstaller.
- Si vous ne la trouvez pas, recherchez et ouvrez la fonctionnalité Imprimantes et scanners, cliquez sur votre imprimante, puis sur Supprimer le périphérique.
- Si un message de Contrôle de compte d’utilisateur s’affiche, cliquez sur Oui pour continuer.
Suivez les instructions qui s’affichent pour terminer la suppression du logiciel, puis redémarrez votre ordinateur.
Une fois le pilote d’impression désinstallé, rendez-vous sur le site 123.hp.com pour télécharger et installer HP Smart.
En utilisant HP Smart, vous pourrez améliorer la performance, la stabilité et la rapidité d’impression de votre imprimante HP. N’oubliez pas de suivre les instructions d’installation et de configuration avec soin pour tirer le meilleur parti de ce logiciel.
Conclusion
La lenteur d’impression d’une imprimante HP peut être un obstacle à la productivité et peut entraîner des retards importants dans l’exécution des tâches. Heureusement, il existe plusieurs solutions pour augmenter sa vitesse d’impression, notamment en :
- redémarrant électriquement l’imprimante
- sélectionnant le mode de qualité d’impression approprié
- choisissant le type de papier approprié
- réduisant la résolution de l’image
- mettant à jour le pilote de l’imprimante
- vérifiant la connectivité de l’imprimante
- remplaçant les cartouches d’encre
En suivant ces conseils, vous pourrez résoudre les problèmes d’impression lente et améliorer l’efficacité de votre imprimante HP.
Si l’imprimante met toujours beaucoup trop de temps à imprimer malgré l’application de ces solutions, le ralentissement de l’impression peut également venir d’un problème matériel tel que des bouchons d’encre ou des problèmes avec les rouleaux de papier. Nous vous recommandons à ce stade de contacter le support HP pour obtenir une assistance supplémentaire.



0 Comments