Lorsque votre imprimante ne peut plus imprimer en noir, cela peut causer des problèmes pour imprimer des documents importants, des images ou même des emails. Il existe plusieurs raisons pour lesquelles cela peut se produire, allant de l’encre ou du toner vide à un encrassement des buses d’encre.
Heureusement, il existe des étapes simples que vous pouvez suivre pour résoudre ce problème. Dans cet article, nous vous fournirons 5 solutions pour résoudre l’absence d’impression en noir sur votre imprimante, et pour vous assurer de pouvoir imprimer de manière efficace à nouveau.
Imprimante qui n’imprime plus en noir : les causes
Il peut y avoir plusieurs raisons pour lesquelles votre imprimante ne peut plus imprimer le noir. Voici quelques-unes des causes les plus courantes :
- Manque d’encre noire : Si l’encre noire est épuisée, votre imprimante ne sera pas en mesure d’imprimer en noir. Il est important de vérifier régulièrement le niveau d’encre de l’imprimante et de remplacer les cartouches d’encre noire lorsqu’elles sont vides.
- Problèmes de tête d’impression : Les têtes d’impression sont les parties de l’imprimante qui distribuent l’encre sur le papier. Si elles sont encrassées ou bouchées, elles peuvent ne plus être en mesure de distribuer correctement l’encre noire, ce qui peut causer des problèmes d’impression en noir.
- Réglages d’impression incorrects : Il est possible que les réglages d’impression de l’imprimante soient configurés pour imprimer en couleur au lieu de noir et blanc. Il est donc important de vérifier les paramètres d’impression pour s’assurer qu’ils sont corrects.
- Pilotes obsolètes ou mal installés : Les pilotes de l’imprimante permettent à l’ordinateur de communiquer avec l’imprimante. Si les pilotes sont obsolètes ou mal installés, cela peut causer des problèmes d’impression, y compris l’impossibilité d’imprimer en noir.
- Problèmes de Logiciels : les erreurs logicielles ou les conflits entre les différents logiciels utilisant l’imprimante peuvent causer des problèmes d’impression, il est donc important de vérifier que les logiciels utilisant l’imprimante sont à jour et fonctionnent correctement. Il est aussi important de vérifier que l’imprimante est sélectionnée comme imprimante par défaut et qu’elle n’est pas en conflit avec d’autres imprimantes connectées.
- Problème Matériel : Dans les cas les plus graves, il se peut que l’imprimante elle-même présente un défaut matériel qui empêche l’impression en noir. Cela peut inclure des dommages causés par des surtensions, des courts-circuits, ou des pièces défectueuses.
Il est important de noter que ces causes ne sont pas exhaustives, il peut y avoir d’autres raisons pour lesquelles votre imprimante ne peut plus imprimer en noir. Il est donc recommandé de vérifier les différentes solutions proposées dans cet article, de consulter le guide d’utilisateur ou le service client du fabricant de l’imprimante pour obtenir de l’aide supplémentaire.
Imprimante qui n’imprime pas le noir : 5 Solutions rapides et efficaces
Les solutions ci-dessous pour résoudre un problème d’impression en noir sont applicables à toutes les marques d’imprimantes : Epson, HP, Samsung, Canon, Brother, etc.
Vérifier les consommables de l’imprimante
La première étape à effectuer lorsque votre imprimante ne peut plus imprimer en noir est de vérifier les consommables. Il est possible que vous n’ayez pas enlevé le plastique de protection de la cartouche au moment de son installation. Vérifiez alors que vous l’ayez bien retiré. Profitez-en également pour vérifier que vous ayez bien placé les cartouches d’encre dans leur fente respectives et qu’elles sont en bon état.
Il est également possible que l’encre ou le toner soit vide ou presque vide, ce qui empêche l’imprimante d’imprimer en noir. Il est donc essentiel de vérifier le niveau de consommables pour s’assurer qu’il y en a suffisamment pour imprimer.
Voici les étapes à suivre pour vérifier le niveau d’encre sur une imprimante :
- Allumez votre imprimante et assurez-vous qu’elle est connectée à votre ordinateur ou à votre réseau.
- Accédez aux paramètres de l’imprimante en utilisant le panneau de commande ou en naviguant dans les options du logiciel d’imprimante.
- Recherchez l’option pour afficher le niveau de consommables. Cela peut être sous la forme d’un menu déroulant ou d’un onglet spécifique.
- Vérifiez le niveau d’encre ou de toner dans les cartouches ou les toners respectifs. Selon le modèle d’imprimante, vous pourrez trouver des indicateurs de niveau d’encre/toner sur l’imprimante ou vous pourriez avoir besoin de consulter un écran ou un menu pour obtenir des informations sur l’état des consommables.
- Si le niveau de consommables est bas ou vide, remplacez-les par des nouveaux consommables. Attention, utilisez des consommables d’origine ou compatibles avec votre imprimante pour éviter tout problème de compatibilité ou de performance.
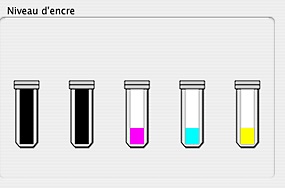
Il est important de noter que certaines imprimantes peuvent refuser d’imprimer en noir si le consommable est vide ou presque vide, même si il y a encore de l’encre ou du toner dans les autres couleurs. Il est donc essentiel de vérifier tous les consommables, et pas seulement celui qui correspond à la couleur noire.
Si cette étape ne résout pas le problème et que votre imprimante n’imprime pas en noir alors qu’il y’a bien de l’encre, il est alors recommandé de poursuivre les étapes de dépannage pour éliminer d’autres causes potentielles.
Lire aussi : Imprimante qui imprime en bleu, que faire?
Vérifier les réglages d’impression de l’imprimante
Il est possible que les problèmes d’impression en noir soient causés par des réglages incorrects sur votre imprimante. Par exemple, si l’imprimante est configurée pour imprimer en couleur alors qu’elle devrait imprimer en noir et blanc, cela peut causer des problèmes d’impression. Il est donc important de vérifier les réglages d’impression pour s’assurer qu’ils correspondent à ce que vous souhaitez imprimer.
Voici les étapes à suivre pour vérifier les réglages d’impression sur votre imprimante :
- Allumez votre imprimante et assurez-vous qu’elle est connectée à votre ordinateur ou à votre réseau.
- Ouvrez le document ou l’image que vous souhaitez imprimer.
- Accédez aux options d’impression en sélectionnant “Imprimer” ou en cliquant sur le menu “Fichier” et en sélectionnant “Imprimer”
- Dans les options d’impression, recherchez les paramètres de couleur. Assurez-vous que l’option “Noir et Blanc” est sélectionnée si vous voulez imprimer en noir et blanc. Si vous souhaitez imprimer en couleur, sélectionnez l’option “Couleur“. Si vous préférez et que l’option est disponible pour votre imprimante, ajustez manuellement les niveaux de chaque couleur primaire (cyan, magenta, jaune et noir).
- Vérifiez également les autres paramètres d’impression, comme la qualité de l’impression ou la taille du papier, pour vous assurer qu’ils correspondent à vos besoins.
- Cliquez sur “Imprimer” pour lancer l’impression.
Notez que les réglages d’impression peuvent être modifiés accidentellement par un utilisateur ou lors de mises à jour logicielles. Il est donc important de vérifier régulièrement les réglages pour s’assurer qu’ils sont corrects. Il est aussi utile de vérifier que vous utilisez le bon profil d’imprimante dans les options d’impression pour éviter des erreurs dans les réglages.
Nettoyer les têtes d’impression et les buses d’encre
Une autre raison pour laquelle votre imprimante pourrait ne plus imprimer la couleur noire est un encrassement ou une obstruction des têtes d’impression et donc des buses d’encre. Les buses d’encre sont les petits orifices par lesquels l’encre est distribuée sur le papier lors de l’impression. Si ces buses sont bouchées, elles ne peuvent plus distribuer correctement l’encre et cela peut causer des problèmes d’impression en noir ou d’autres couleurs.
Voici les étapes à suivre pour nettoyer les têtes d’impression de votre imprimante :
- Mettez l’imprimante sous tension et attendez qu’elle soit prête.
- Ouvrez les paramètres de l’imprimante. Cela peut être fait en cliquant sur le menu Démarrer de Windows, en sélectionnant “Imprimantes et scanners” et en cliquant sur votre imprimante.
- Dans les paramètres de l’imprimante, cliquez sur “Propriétés” ou “Options” (selon le modèle de votre imprimante).
- Dans la fenêtre qui s’ouvre, cherchez l’option de nettoyage des têtes d’impression. Cela peut être intitulé “Nettoyer les têtes d’impression”, “Entretien de l’imprimante” ou quelque chose de similaire.
- Suivez les instructions de l’imprimante pour nettoyer les têtes d’impression. Cela peut être fait en imprimant un document de test ou en suivant les instructions affichées sur l’écran de l’imprimante.
- Une fois que les têtes d’impression sont nettoyées, imprimez un autre document de test pour vérifier si l’imprimante imprime toujours en rose ou si le problème est résolu.
- Il est important de répéter cette étape plusieurs fois si nécessaire jusqu’à ce que l’impression redevienne normale.
Notez que nettoyer les buses d’encre peut consommer de l’encre, il est donc conseillé de faire cette étape lorsque l’encre est encore à un niveau correct pour éviter de devoir changer les consommables tout de suite après. Il est également important de nettoyer les têtes d’impression régulièrement, surtout si l’imprimante est utilisée peu fréquemment ou si elle a été stockée pendant un certain temps. Ce processus peut aider à prévenir les problèmes d’impression en noir à l’avenir.
Si la méthode logicielle n’a pas fonctionné, essayez de nettoyer les têtes d’impression manuellement. Pour cela, référez-vous au manuel d’entretien de votre modèle d’imprimante ou consulter l’article comment nettoyer les têtes d’impression d’une imprimante.
Résoudre les problèmes de pilote ou de logiciel de l’imprimante
Les problèmes de pilote ou de logiciel peuvent également causer des problèmes d’impression en noir sur votre imprimante. Par exemple, si les pilotes de l’imprimante sont obsolètes ou mal installés, cela peut empêcher l’imprimante de fonctionner correctement. Il est donc important de vérifier l’état des pilotes et des logiciels de l’imprimante pour s’assurer qu’ils sont à jour et correctement installés.
Voici les étapes à suivre pour résoudre les problèmes de pilote ou de logiciel de votre imprimante :
Mettre à jour le pilote de l’imprimante
- Allumez votre ordinateur et assurez-vous qu’il est connecté à internet.
- Accédez à la section de pilotes et de téléchargements sur le site web du fabricant de votre imprimante.
- Trouvez le pilote pour votre modèle d’imprimante et votre système d’exploitation.
- Téléchargez et installez les derniers pilotes et logiciels de votre imprimante.
- Redémarrez votre ordinateur après l’installation pour que les nouveaux pilotes soient pris en compte.
- Relancez l’impression et vérifiez si cela résout le problème.
Il est important de noter que les pilotes obsolètes peuvent causer des problèmes de compatibilité avec les dernières mises à jour logicielles et des problèmes de performance. Il est donc conseillé de vérifier régulièrement sur le site web du fabricant de l’imprimante pour des mises à jour des pilotes.
Désinstaller et réinstaller le pilote de l’imprimante
Si la procédure de mise à jour n’a pas fonctionné, essayez alors de désinstaller le pilote. Il existe plusieurs façons de désinstaller et réinstaller le pilote d’une imprimante, mais voici une méthode générale qui fonctionne sur la plupart des systèmes d’exploitation Windows :
- Appuyez sur la touche Windows + X pour ouvrir le menu “Power User” et sélectionnez “Gestionnaire de périphériques”
- Dans le gestionnaire de périphériques, localisez l’imprimante connectée à l’ordinateur. Cliquez droit sur l’imprimante et sélectionnez “désinstaller“
- Lorsque vous êtes invité à confirmer la désinstallation, sélectionnez “Oui” pour continuer.
- redémarrez l’ordinateur pour compléter la désinstallation.

Pour réinstaller le pilote de l’imprimante, il y a deux méthodes possibles :
Méthode 1 : Utiliser le CD d’installation de l’imprimante
- Insérez le CD d’installation de l’imprimante dans le lecteur de CD/DVD de l’ordinateur.
- Suivez les instructions à l’écran pour installer le pilote de l’imprimante.
Méthode 2 : Télécharger le pilote à partir du site web du fabricant
- Accédez au site web du fabricant de l’imprimante.
- Recherchez le pilote approprié pour votre modèle d’imprimante et votre système d’exploitation.
- Téléchargez et enregistrez le fichier de pilote sur votre ordinateur.
- Exécutez le fichier téléchargé pour installer le pilote de l’imprimante.
Une fois que le pilote est installé, vous devriez être en mesure de connecter et d’utiliser votre imprimante normalement. Sachez qu’il est souvent recommandé de redémarrer votre ordinateur une fois le pilote installé, pour que les changements soient pris en compte.
Si après toutes ces étapes votre imprimante n’imprime toujours pas en noir, il est recommandé de consulter les instructions fournies par le fabricant de votre imprimante ou leur site web, ou de contacter le service client pour de l’aide supplémentaire.
Conclusion
En résumé, il existe plusieurs raisons pour lesquelles une imprimante peut ne plus imprimer le noir, allant d’un manque de consommables à un problème de logiciel. En suivant les étapes de dépannage décrites dans cet article, vous devriez être en mesure de résoudre les problèmes d’impression en noir sur votre imprimante.
Si vous n’êtes pas parvenu à résoudre le problème, nous vous conseillons de vérifier la date d’expiration des cartouches et de les remplacer si elle est dépassée ou si les cartouches paraissent sèches. Puis, si rien n’y fait, de contacter le service après-vente du fabricant de votre imprimante pour obtenir une solution plus personnalisée à votre modèle et à votre panne.
Pour vous éviter les problèmes d’impression en noir à l’avenir, nous vous conseillons de vérifier régulièrement les consommables, de nettoyer les buses d’encre régulièrement, de maintenir les réglages d’impression à jour, et de mettre à jour les pilotes et logiciels de l’imprimante. En suivant ces conseils, vous devriez être en mesure de maximiser la durée de vie de votre imprimante et de garantir une impression de qualité à chaque fois.



0 Comments