Vous êtes confronté au problème d’une imprimante non détectée par Windows 10? Pas de panique ! Voici un guide complet pour vous aider à retrouver votre imprimante sur votre ordinateur.
Des vérifications de connexion de base aux mises à jour de pilotes, en passant par les astuces de dépannage intégrées, nous vous accompagnons étape par étape pour faire en sorte que votre imprimante réapparaisse, prête à imprimer vos documents les plus urgents.
Identification de l’erreur “imprimante non détectée” sous Windows 10
Avant de tenter toute réparation liée à un problème d’imprimante non détectée sous Windows 10, je vous conseille de tenter d’identifier précisément d’où vient l’erreur rencontrée. Cette étape vous permettra d’adopter les mesures correctives les plus appropriées pour résoudre efficacement le problème.
L’erreur peut se manifester de plusieurs manières, et le message d’erreur affiché par Windows peut souvent vous orienter vers la source du problème.
Consultez le Gestionnaire de périphériques de Windows, qui liste tous les appareils installés sur votre système. Recherchez votre imprimante dans la liste pour voir si elle est reconnue par Windows. Un point d’exclamation jaune ou un symbole d’erreur peut indiquer un conflit matériel ou un pilote manquant.
Ces points peuvent également vous aider à identifier l’erreur :
- Vérifiez le message d’erreur affiché par Windows lors de la tentative de reconnaissance de l’imprimante.
- Examinez l’état de l’imprimante dans les paramètres ou le panneau de configuration de Windows.
- Assurez-vous que l’imprimante est définie comme périphérique par défaut si elle est bien détectée mais non reconnue.
- Cherchez les signes d’erreur dans le gestionnaire d’impression de Windows.
- Consultez le journal des événements de Windows pour des messages liés aux erreurs d’imprimantes.
Si vous avez identifié l’erreur, notez le code ou le message spécifique pour faciliter la recherche de solutions adaptées.
Solutions matérielles pour résoudre le problème de détection de l’imprimante sous Windows 10
Lorsque votre imprimante n’est pas détectée par Windows 10, commencez par vérifier les éléments matériels et les connexions réseau. Voici une liste de vérifications et d’actions à effectuer pour résoudre les problèmes de détection :
1. Vérifiez les câbles et l’alimentation
Tout d’abord, vérifiez la connexion physique de votre imprimante. Assurez-vous que les câbles sont correctement branchés, fonctionnels et que l’imprimante est allumée.
Puis, assurez-vous que le câble USB ou autre câble de connexion à l’ordinateur est bien connecté à l’imprimante et au port de l’ordinateur. Si possible, essayez un autre port USB sur votre imprimante et sur votre ordinateur.
En cas d’utilisation d’un hub USB, connectez l’imprimante directement à l’ordinateur pour éliminer toute problématique liée au hub.
2. Vérifiez la connexion réseau
Si votre imprimante est en réseau, confirmez que le Wi-Fi est activé et que l’imprimante est connectée au même réseau que votre ordinateur. Assurez-vous que votre pare-feu ou antivirus n’empêche pas la communication avec l’imprimante.
Vérifiez la force et la stabilité de votre signal Wi-Fi. En effet, une faible qualité de signal peut interrompre la communication entre l’imprimante et l’ordinateur.
Essayez également de redémarrer votre routeur pour résoudre les problèmes de connexion temporaires.
3. Diagnostic de l’imprimante
Si vous le pouvez, testez l’imprimante avec un autre ordinateur ou un autre appareil (smartphone, tablette) pour déterminer si le problème vient de l’imprimante ou de votre ordinateur.
Si possible, utilisez l’outil de diagnostic fourni par le fabricant de l’imprimante pour détecter d’éventuels problèmes.
4. Réinitialisez électriquement l’imprimante non reconnue
Un redémarrage électrique de l’imprimante peut souvent régler les problèmes de détection d’une imprimante sous Windows 10, en éliminant les erreurs temporaires accumulées et en rétablissant la communication entre votre ordinateur et l’imprimante. Voici comment procéder :
- Éteignez l’imprimante et débranchez le câble d’alimentation de la prise murale.
- Déconnectez tous les câbles additionnels qui pourraient être liés à l’imprimante.
- Laissez l’imprimante hors tension pendant environ deux minutes pour permettre l’évacuation de toute énergie résiduelle susceptible d’affecter son fonctionnement.
- Rebranchez ensuite le câble d’alimentation à l’imprimante et à la prise murale.
- Allumez l’imprimante en utilisant son bouton d’alimentation et attendez qu’elle finalise sa séquence de démarrage et qu’elle soit prête à fonctionner.
- Si votre imprimante fonctionne également avec d’autres connectiques, assurez-vous de les reconnecter à ce moment.

Si votre imprimante n’est toujours pas détectée par Windows 10, retournez sur votre PC et ouvrez les “Paramètres” de Windows, naviguez jusqu’à “Périphériques” puis “Imprimantes et scanners”. Sélectionnez “Ajouter une imprimante ou un scanner” pour encourager Windows à effectuer une nouvelle recherche de votre imprimante.
Solutions de dépannage logiciel
Lorsque vous rencontrez le message d’erreur “Imprimante non détectée” sur Windows 10, vous avez également plusieurs méthodes de dépannage logiciel à votre disposition pour résoudre le problème.
Suivez ces étapes pour tenter de rétablir la connexion entre votre imprimante et votre ordinateur :
1. Forcez la reconnaissance de l’imprimante par Windows 10
Si votre imprimante n’est pas détectée automatiquement par Windows 10, il est possible de l’ajouter manuellement. Voici les étapes à suivre :
- Ouvrez les Paramètres de Windows 10, cliquez sur “Périphériques“, puis allez dans la section “Imprimantes et scanners“.
- Cliquez sur “Ajouter une imprimante ou un scanner“. Si votre imprimante n’apparaît pas dans la liste, choisissez l’option “L’imprimante que je souhaite n’est pas listée“.
- Vous aurez alors plusieurs options pour ajouter votre imprimante, que ce soit par son nom, son adresse TCP/IP, ou son adresse réseau.
- Sélectionnez la méthode qui correspond le mieux à vos besoins, bien que je vous conseille via l’adresse IP, et suivez les instructions à l’écran pour compléter l’installation.
2. Mettez à jour les pilotes d’imprimante
Des pilotes incompatibles avec votre système d’exploitation Windows 10 peuvent être responsables de la non détection de votre imprimante. Pour les mettre à jour :
- Ouvrez le Gestionnaire de périphériques en cliquant avec le bouton droit sur le menu démarrer et en sélectionnant ‘Gestionnaire de périphériques‘.
- Localisez votre imprimante dans la liste, faites un clic droit et sélectionnez « Mettre à jour le pilote ».
- Choisissez une recherche automatique de logiciel pilote mis à jour et suivez les instructions.
3. Vérifiez les services d’impression
Assurez-vous que les services d’impression tournent correctement sur votre système Windows 10 :
- Appuyez sur la touche Windows + R, tapez services.msc et appuyez sur Entrée.
- Cherchez les services nommés « Spouleur d’impression ».
- Faites un clic droit et assurez-vous qu’ils sont définis sur « Automatique » et que leur statut est « En cours d’exécution ».
- S’ils ne sont pas actifs, faites un clic droit, puis choisissez « Démarrer ».
4. Exécutez l’utilitaire de résolution des problèmes Windows 10
Windows 10 dispose d’un outil intégré pour dépanner les problèmes qu’il rencontre, et le problème de non-détection d’une imprimante en fait partie :
- Allez dans ‘Paramètres’ > ‘Mise à jour et sécurité’ > ‘Résoudre les problèmes’.
- Choisissez ‘Imprimantes‘ et exécutez l’utilitaire de résolution des problèmes proposé par Windows.
Cet outil peut parfois vous permettre d’identifier et de corriger l’erreur “Imprimante non détectée”.
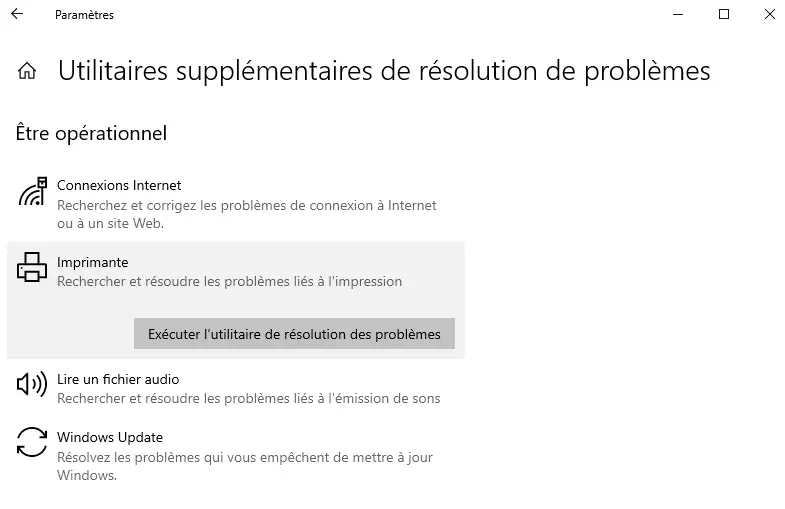
5. Réinstallez l’imprimante non détectée par Windows 10
Si votre imprimante a déjà été détectée par votre PC par le passé, essayez alors de la désinstaller puis réinstaller. Cela permet de résoudre les gros conflits logiciels entre le système d’exploitation Windows 10 et votre imprimante qui empêche la reconnaissance de cette dernière.
6. Annulez la dernière mise à jour Windows 10
Si votre imprimante n’est plus détectée après une récente mise à jour de Windows 10, vous avez la possibilité d’annuler cette mise à jour. En effet, de nombreux problèmes ont été signalé à la suite d’une mise à jour Windows 10.
Utilisez un point de restauration système pour revenir à une configuration antérieure où votre imprimante fonctionnait correctement :
- Naviguez vers Paramètres > Mise à jour et sécurité > Windows Update.
- Cliquez sur “Afficher l’historique des mises à jour“, puis sur “Désinstaller les mises à jour“.
- Choisissez la dernière mise à jour installée pour Windows 10 et sélectionnez “Désinstaller“.



0 Comments