Vous avez remarqué que votre imprimante HP ne fonctionne plus en couleur et vous ne savez pas quoi faire? Ce problème peut provenir de différentes causes, telles que des réglages incorrects, des cartouches d’encre défectueuses, d’un logiciel obsolète ou des têtes d’impression bouchées. Dans cet article, nous allons vous montrer 6 solutions simples et rapides pour résoudre la panne. A la fin de cet article, vous devriez être en mesure de retrouver une impression en couleur de qualité.
Comment faire pour que l’imprimante HP imprime à nouveau les couleurs?
L’image ou le texte que vous souhaitez imprimer est en couleur mais votre imprimante HP vous l’imprime en noir et blanc? En suivant les étapes décrites dans cet article, vous devriez être en mesure de résoudre le problème et de retrouver une impression normale des couleurs. N’oubliez pas d’entretenir régulièrement votre imprimante pour éviter les problèmes d’impression à l’avenir.
Lire aussi : Imprimante HP n’imprime plus du tout, que faire?
Vérifier l’état des cartouches d’encre couleurs de l’imprimante
Lorsque votre imprimante HP n’imprime plus les couleurs, la première étape de dépannage consiste à vérifier les cartouches d’encre.
Si vous venez de remplacer les cartouches, vérifiez qu’elles sont correctement installées, compatibles, de qualité et que le plastique de protection de la ou des cartouches couleurs ont été retirées. Si vous n’avez pas utilisé l’imprimante ou la fonction couleur de l’imprimante depuis longtemps, il se peut qu’elles soient périmées ou que l’encre des cartouches couleurs aient séchées. Dans ce cas, il vous faudra les remplacer.
Vérifiez ensuite que les cartouches d’encre couleur aient suffisamment d’encre. Il existe plusieurs méthodes pour vérifier le niveau d’encre d’une cartouche d’imprimante, en voici quelques-unes :
- Utiliser l’interface utilisateur de l’imprimante : La plupart des imprimantes HP ont une interface utilisateur qui permet de vérifier le niveau d’encre. Il suffit de naviguer dans les menus de l’imprimante pour trouver l’option de vérification du niveau d’encre. Cette option peut se trouver dans les paramètres d’imprimante ou dans les options de maintenance.
- Utiliser le logiciel d’impression de l’ordinateur : Il suffit de naviguer dans les options de configuration pour trouver l’option de vérification du niveau d’encre.
- Utiliser l’application ou le logiciel HP : Il suffit de télécharger l’application ou le logiciel HP et de l’utiliser pour vérifier le niveau d’encre de l’imprimante.
- Vérifiez visuellement en ouvrant le compartiment à cartouche de l’imprimante.
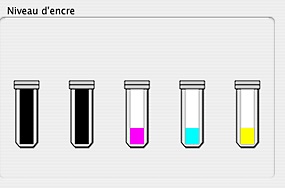
Si les cartouches sont vides ou presque vides, remplacez-les pour que votre imprimante HP imprime à nouveau en couleur.
![]() Achetez des cartouches d’encre compatibles et de bonne qualité, au mieux de la marque HP, pour éviter les problèmes d’impression.
Achetez des cartouches d’encre compatibles et de bonne qualité, au mieux de la marque HP, pour éviter les problèmes d’impression.
Vérifier les réglages d’impression de votre imprimante HP
La deuxième étape pour résoudre le problème de l’imprimante HP qui ne fonctionne plus en couleur est de vérifier les réglages de l’imprimante. En effet, il est possible que l’imprimante soit configurée pour imprimer en noir et blanc uniquement. Voici les étapes à suivre pour vérifier les réglages de votre imprimante :
- Allumez votre imprimante et assurez-vous qu’elle est connectée à l’ordinateur ou au réseau.
- Ouvrez le panneau de configuration de l’imprimante. Cela peut être fait en cliquant sur le bouton Démarrer, en recherchant “imprimantes” et en sélectionnant “Imprimantes et scanners” dans les résultats de recherche.
- Sélectionnez votre imprimante HP dans la liste des imprimantes disponibles.
- Cliquez sur “Propriétés” ou “Options d’imprimante” pour accéder aux réglages de l’imprimante.
- Recherchez l’option “Couleur” ou “Mode d’impression” et assurez-vous qu’elle est configurée sur “Couleur” ou “Couleur et noir et blanc”. Si elle est configurée sur “Noir et blanc” ou “Gris“, modifiez-la pour “Couleur” ou “Couleur et noir et blanc“. Si une seule couleur ne s’imprime pas (cyan, rose, jaune), vérifiez que le réglage de cette couleur ne soit pas positionné sur 0.
- Cliquez sur ok pour valider et relancer une impression test pour voir si l’imprimante HP imprimante de nouveau en couleur.
Notez que chaque imprimante a ses spécificités et que les étapes ci-dessus peuvent varier en fonction de votre système d’exploitation et du modèle de votre imprimante HP. Si vous rencontrez des difficultés à trouver ou à modifier les réglages de votre imprimante, consultez le manuel d’utilisation ou contactez le service d’assistance de la marque HP pour obtenir de l’aide.
Redémarrer l’imprimante et l’ordinateur
Si l’imprimante HP n’imprime toujours pas en couleur, redémarrez vos appareil.
Pour cela, fermez la fenêtre d’impression, supprimez les tâches bloquées dans la file d’attente d’impression, éteignez l’imprimante et débranchez-la 2 minutes de la source d’alimentation. En attendant, rallumez le PC. Une fois que l’ordinateur a terminé de démarrer, rebranchez l’imprimante et rallumez-la. Connectez-la à l’ordinateur et relancez l’impression.
![]() Si votre imprimante n’imprime plus les couleurs et le noir, nous vous invitons à lire notre article : Imprimante HP imprime en blanc, que faire?
Si votre imprimante n’imprime plus les couleurs et le noir, nous vous invitons à lire notre article : Imprimante HP imprime en blanc, que faire?
Vérifier le logiciel ou le pilote d’impression
La vérification du logiciel d’impression est une étape importante pour résoudre les problèmes d’impression en couleur. Il est possible que le logiciel d’impression soit obsolète ou que le pilote d’imprimante ne soit pas compatible avec le système d’exploitation utilisé. Voici les étapes à suivre pour vérifier le logiciel d’impression :
- Vérifiez que votre logiciel d’impression est à jour. Pour ce faire, accédez au site web HP, allez dans assistance clientèle, cliquez sur logiciels et pilotes (https://support.hp.com/fr-fr/drivers), cliquez sur “imprimante” et entrez la référence de votre modèle.
- Cliquez sur soumettre. La fenêtre Sélectionnez votre système d’exploitation s’ouvre alors. Téléchargez et installez les dernières mises à jour correspondantes à votre modèle d’imprimante et à votre système d’exploitation (Windows, Mac, Linux, etc).
- Ensuite, vérifiez que le logiciel d’impression est configuré correctement. Pour ce faire, ouvrez le logiciel d’impression et accédez aux options de configuration. Assurez-vous que l’imprimante est sélectionnée comme imprimante par défaut et que les options d’impression sont configurées pour imprimer en couleur.
- Imprimez un document de test en couleur pour vérifier si le problème est résolu.
Désinstaller le pilote de l’imprimante HP qui n’imprime pas en couleur
Si la simple mise à jour n’a pas fonctionner et que l’imprimante HP n’imprime toujours pas en couleur, essayez alors de désinstaller, puis réinstaller le pilote de l’imprimante. Pour cela :
- Appuyez sur la touche Windows + X et sélectionnez “Gestionnaire de périphériques”
- Dans le gestionnaire de périphériques, cliquez sur “imprimante” ou “file d’attente à l’impression”
- Localisez l’imprimante HP. Faites un clic droit dessus et sélectionnez “Désinstaller“
- Lorsque vous êtes invité à confirmer la désinstallation, sélectionnez “Oui” pour continuer.
- Redémarrez l’ordinateur pour terminer la procédure et réinstaller automatiquement le logiciel de l’imprimante.

Si le pilote ne se réinstalle pas automatiquement, téléchargez le pilote correspondant à votre modèle d’imprimante HP et à votre système d’exploitation en allant sur la page support du fabricant HP (https://support.hp.com/fr-fr/drivers), cliquez sur “imprimante” et entrez la référence de votre modèle.
Nettoyer les têtes d’impression de l’imprimante HP
Il est possible que les têtes d’impression soient bouchées, ce qui peut causer des problèmes d’impression en couleur. Il existe deux méthodes pour nettoyer les têtes d’impression : via un outil logiciel dans les paramètres de l’imprimante et via un nettoyage manuel.
Voici les étapes à suivre pour nettoyer les têtes d’impression d’une imprimante HP via les paramètres :
- Allez dans Démarrer, “Tous les programmes”, “HP”, et “Centre de solutions HP”.
- Cliquez sur “Paramètres” et “Boîte à outils de l’imprimante”.
- Sélectionnez “Services du périphériques” puis “Nettoyer les têtes d’impression”.
- Cliquez sur “Nettoyer” pour lancer le processus.
- Suivez les instructions à l’écran pour effectuer le nettoyage des têtes d’impression. Remarque : cette manipulation utilise de l’encre. Il est possible que l’imprimante vous demande d’installer des cartouches d’encre neuves avant de continuer.
- Une fois le nettoyage terminé, imprimez un document de test en couleur pour vérifier si le problème est résolu.
Il peut être nécessaire de nettoyer les têtes d’impression plusieurs fois pour obtenir des résultats satisfaisants. Mais notez que cette procédure utilise de l’encre. Si rien n’y fait, il vous faudra peut-être nettoyer manuellement les têtes d’impression. Pour cela, nous vous conseillons de vous référez à la vidéo d’HP support : Comment nettoyer manuellement une tête d’impression amovible sur les imprimantes HP :
Si les têtes d’impression sont fixes ou fixées directement à la cartouche, référez-vous au manuel d’utilisation de votre imprimante ou des cartouches utilisées.
Que faire si malgré tout l’imprimante HP n’imprime plus en couleur?
Dans cet article, nous avons vu les différentes étapes à suivre pour résoudre le problème de l’imprimante HP qui n’imprime plus en couleur. Nous avons montré comment vérifier les réglages de l’imprimante, le logiciel d’impression et l’état des cartouches d’encre et comment nettoyer les têtes d’impression. Il est important de suivre ces étapes dans l’ordre pour éviter de perdre du temps et de l’encre.
Mais si malgré tout l’imprimante HP continue d’avoir des problèmes d’impression couleur, alors la panne provient soit d’un dysfonctionnement logiciel important, soit d’une panne matérielle. Il vous faudra par exemple peut être remplacer les têtes d’impression couleur de l’imprimante.
Mais pour vous éviter une réparation inutile et coûteuse, mieux vaut dans un premier temps contacter le support HP pour obtenir de l’aide. Un conseiller pourra alors vous aider à trouver l’origine de la panne, et vous indiquer les meilleures options de réparation. Ceci est d’autant plus conseillé si votre imprimante HP a toujours le droit à la garantie. Vous pouvez également télécharger et utiliser HP Print and Scan Doctor, un outil d’assistance pour détecter et corriger certains problèmes d’imprimante courants.
Lire aussi : Imprimante qui n’imprime plus en noir, que faire?



0 Comments