Une file d’attente d’impression est, comme son nom l’indique, une liste de documents en attente d’être imprimés. Comment ça marche? Lorsque vous envoyez un document à imprimer, il ne passe pas directement à l’imprimante. Au lieu de cela, il est stocké dans cette file, attendant son tour. Cela permet de gérer plusieurs demandes d’impression de manière ordonnée et efficace.
Les imprimantes Epson, comme la plupart des imprimantes modernes, disposent d’une mémoire tampon qui reçoit et stocke ces documents. Si cette mémoire est pleine ou si l’imprimante rencontre un problème (mauvaise communication entre l’imprimante et l’ordinateur, erreurs logicielles, documents problématiques, panne matérielle, etc), les documents peuvent rester bloqués dans la file d’attente, empêchant toute nouvelle tâche d’impression. Découvrez alors comment débloquer la file d’attente d’impression sur une imprimante Epson?
Comment supprimer la file d’attente d’impression de l’imprimante Epson?
– Débloquer la file d’impression sur Windows
Pour supprimer la file d’attente d’impression d’une imprimante Epson sur un système Windows, commencez par vous assurer que l’imprimante est allumée et connectée à votre ordinateur. Puis, procédez de la sorte :
1. Cliquez sur le bouton ‘Démarrer‘ de Windows, tapez ‘Panneau de configuration‘ et ouvrez-le. Dans la rubrique ‘Matériel et audio‘, cliquez sur ‘Afficher les périphériques et imprimantes‘.
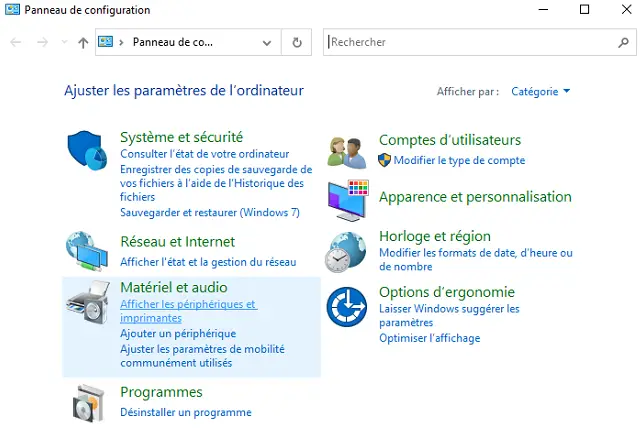
2. Trouvez votre imprimante Epson dans la liste des périphériques, puis cliquez dessus avec le bouton droit de votre souris pour ouvrir ses détails et cliquez sur ‘Afficher les travaux d’impression en cours‘.
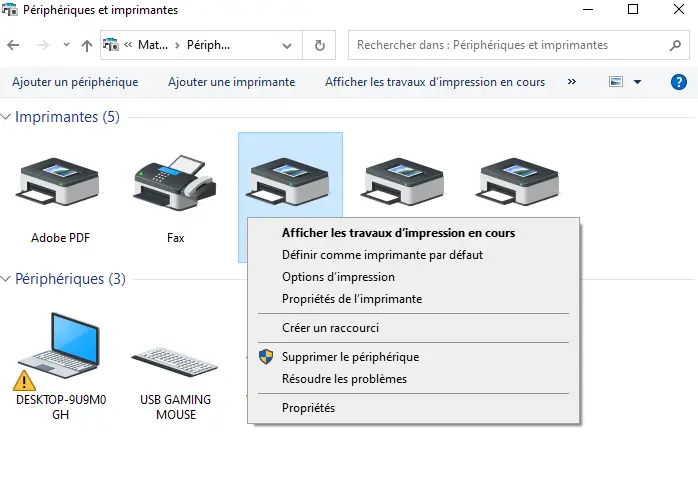
3. Dans la fenêtre de la file d’attente, vous verrez une liste des travaux d’impression en cours. Pour supprimer un travail spécifique, faites un clic droit dessus et sélectionnez ‘Annuler‘. Pour supprimer tous les travaux, cliquez sur ‘Imprimante‘ dans le menu en haut de la fenêtre de file d’attente, puis choisissez ‘Annuler tous les documents‘. Confirmez votre choix si une fenêtre de dialogue apparaît.
Si cela n’a pas suffit ou qu’il ne vous est pas possible d’annuler les travaux en cours car la tâche est grisée, continuez les étapes de dépannage ci-dessous.
– Supprimer les tâches d’impression de l’imprimante Epson sur macOS
Pour supprimer la file d’attente d’impression d’une imprimante Epson sur un Mac, assurez-vous que l’imprimante est allumée et connectée via le réseau ou un câble USB à votre ordinateur, puis suivez ces étapes :
- Cliquez sur l’icône Apple dans le coin supérieur gauche de votre écran et sélectionnez ‘Préférences Système‘.
- Cliquez sur ‘Imprimantes et scanners‘.
- Sélectionnez votre imprimante Epson dans la liste des périphériques sur le côté gauche.
- Ouvrez la file d’attente d’impression en cliquant sur ‘Ouvrir la file d’attente‘.
- Dans la fenêtre de file d’attente, vous verrez la liste des travaux d’impression en cours. Pour annuler un travail d’impression spécifique, cliquez dessus, puis cliquez sur le bouton ‘X‘ à côté du travail pour l’annuler.
- Pour supprimer tous les travaux en attente, cliquez sur le bouton ‘Annuler les tâches‘ dans la fenêtre de file d’attente.
Ces étapes devraient résoudre la plupart des problèmes de file d’attente d’impression sur un Mac pour une imprimante Epson. Si le problème persiste ou que vous ne pouvez pas annuler la tâche bloquée, continuez les étapes de dépannage ci-dessous.
Que faire si malgré tout un document reste bloqué dans la file d’attente d’impression de l’imprimante Epson?
Si la file d’attente ne se vide pas ou si les travaux d’impression de votre imprimante Epson restent bloqués, d’autres solutions efficaces peuvent permettre de débloquer les documents :
1. Redémarrez le spouleur d’impression
Il arrive très souvent que la procédure générale précédente ne suffise pas à supprimer la tâche d’impression bloquée dans la file d’attente de l’imprimante Epson. Dans ce cas, effectuez un redémarrage du spouleur d’impression. Cette solution parvient à résoudre le problème dans plus de 80% de cas.
Sous Windows :
1. Appuyez sur les touches ‘Win + R‘ de votre clavier, et tapez ‘services.msc‘ dans la fenêtre qui s’ouvre.
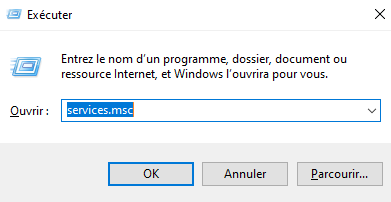
2. L’application ‘Services‘ s’ouvre. Faites défiler vers le bas jusqu’à trouver ‘Spouleur d’impression‘, faites un clic droit dessus, puis cliquez sur ‘Redémarrer‘.
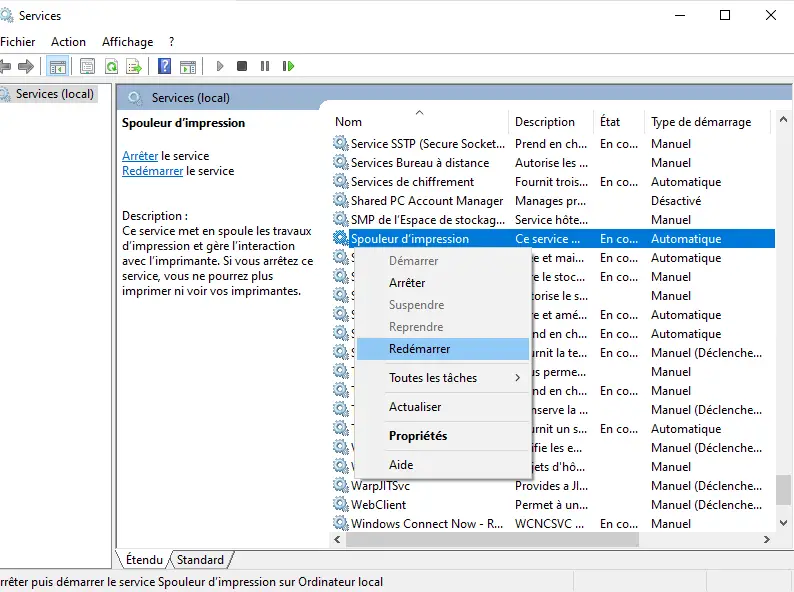
3. Recommencez la procédure précédente. Si le document est toujours bloqué dans la file d’attente d’impression, éteignez votre imprimante Epson, débranchez le cordon d’alimentation, recommencez la procédure du spouleur d’impression et cliquez cette fois-ci sur “Arrêter“ et fermez la fenêtre ‘Services‘. Puis, procédez de la sorte :
- Dans la barre de recherche Windows, tapez ‘Explorateur de fichiers‘ et ouvrez le dossier.
- Allez dans dans C: > Windows > System 32 > spool > PRINTERS.
- Supprimez tous les fichiers présents dans le dossier PRINTERS.
- Éteignez votre ordinateur.
- Rebranchez le cordon d’alimentation à l’imprimante et rallumez-la.
- Allumez votre ordinateur, allez dans Services > Spouleur d’impression.
- Faites un clic droit et sélectionnez ‘Démarrer’.
Cette procédure redémarrera le service et devrait libérer la file d’attente de votre imprimante Epson.
– Sous macOs
- Ouvrez le Terminal en allant dans ‘Applications‘ > ‘Utilitaires‘ > ‘Terminal‘.
- Tapez la commande ‘sudo cancel -a‘ et appuyez sur Entrée. Cela annulera tous les travaux d’impression en cours. Vous devrez peut-être entrer votre mot de passe administrateur.
- Pour redémarrer le système de gestion d’impression, tapez ‘sudo cupsenable <nom_de_l’imprimante>‘ et appuyez sur Entrée.
Essayez ensuite à nouveau de supprimer les documents bloqués dans la file d’attente avant d’envoyer un travail d’impression test pour vérifier que tout fonctionne à nouveau correctement.
2. Redémarrez l’imprimante Epson
Un redémarrage de l’imprimante Epson peut également parfois permettre de supprimer une tâche d’impression bloquée dans la file d’attente. En effet, cette action permet souvent de résoudre des problèmes mineurs en effaçant les erreurs temporaires de la mémoire de l’imprimante. Pour cela :
- Commencez par éteindre l’imprimante en utilisant son bouton d’alimentation. Attendez quelques secondes.
- Débranchez le câble d’alimentation de l’imprimante de la prise électrique. Cette étape aide à réinitialiser complètement l’électronique de l’imprimante.
- Après environ une minute, rebranchez l’imprimante et rallumez-la.
Une fois l’imprimante rallumée, vérifiez si le document bloqué a été imprimé ou s’il est toujours dans la file d’attente.
3. Vérifiez les connexions
Si votre imprimante Epson n’est pas correctement connectée à votre ordinateur ou réseau, les documents ne peuvent pas être transmis correctement et donc ils restent en attente d’impression dans la file d’attente dédiée. Si le problème provient d’un souci de stabilité, il est possible que l’imprimante s’éteigne en plein milieu de l’impression.
Assurez-vous que tous les câbles reliant l’imprimante à l’ordinateur (si applicable) sont bien connectés. Parfois, un câble mal branché peut être la cause du problème.
Si vous utilisez une imprimante en réseau, vérifiez que votre connexion Wi-Fi ou réseau est stable et que l’imprimante y est correctement connectée. Vérifiez également que l’ordinateur et l’imprimante sont connectées au même réseau. Pour les imprimantes en réseau, essayez de redémarrer votre routeur pour résoudre des problèmes de connexion.
4. Vérifiez les paramètres de l’imprimante Epson et du document bloqué
Pour résoudre le problème d’un document coincé dans la file d’attente d’impression, il peut également être nécessaire de procéder à une révision rapide des réglages et de la configuration de votre imprimante Epson.
Commencez par contrôler si les options d’impression configurées sur votre ordinateur sont adaptées aux caractéristiques de votre imprimante, notamment en ce qui concerne le format du papier et le type de média imprimable.
Assurez-vous également que le papier utilisé est compatible avec votre modèle d’imprimante Epson. Vérifiez que le bac d’alimentation en papier est correctement chargé et qu’il ne présente aucun bourrage. Enfin, n’oubliez pas de vérifier les niveaux d’encre de vos cartouches pour vous assurer qu’ils sont suffisants pour mener à bien votre tâche d’impression.
Lire aussi : Problèmes d’impression après changement de cartouches d’encre Epson, que faire?
5. Mettez à jour ou réinstallez les pilotes de l’imprimante Epson
Les pilotes d’imprimante jouent un rôle crucial dans la communication entre votre ordinateur et votre imprimante Epson. Des pilotes obsolètes ou corrompus peuvent être à l’origine de nombreux problèmes tels que des documents bloqués dans la file d’attente d’impression.
Voici comment mettre à jour ou réinstaller vos pilotes d’imprimante pour supprimer le document bloqué dans la file d’attente :
– Mise à jour :
1. Assurez-vous de connaître le modèle exact de votre imprimante Epson. Cette information peut se trouver sur l’imprimante elle-même ou dans son manuel d’utilisation.
2. Allez sur le site officiel d’Epson et dirigez-vous vers la section de support.

3. Entrez le modèle de votre imprimante dans le champ de recherche pour trouver les pilotes disponibles.

4. Sélectionnez le pilote correspondant à votre système d’exploitation (Windows, MacOS, etc.). Assurez-vous de choisir la version la plus récente.
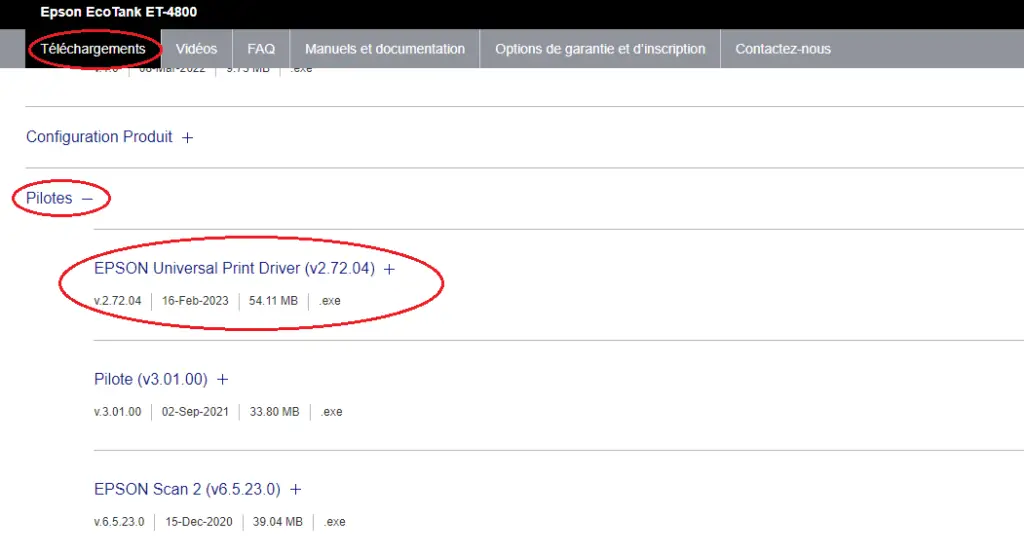
5. Téléchargez le fichier du pilote, exécuter-le et suivez les étapes du programme d’installation.
– Réinstallation des pilotes
Si la mise à jour des pilotes ne résout pas le problème, vous devrez peut-être les réinstaller en procédant de la sorte :
- Sous Windows : Allez dans le ‘Panneau de Configuration’, puis ‘Matériel et Audio’ et ‘Périphériques et Imprimantes’. Faites un clic droit sur votre imprimante Epson et choisissez ‘Supprimer l’appareil’. Ensuite, ouvrez le ‘Gestionnaire de Périphériques’, trouvez votre imprimante sous ‘Imprimantes’ ou ‘Périphériques d’impression’, faites un clic droit et sélectionnez ‘Désinstaller’.
- Sous MacOS : Allez dans ‘Préférences Système’, puis ‘Imprimantes et Scanners’. Sélectionnez votre imprimante Epson et cliquez sur le signe moins (-) pour la supprimer.
Après la désinstallation, redémarrez votre ordinateur. Retournez sur le site d’Epson, téléchargez le pilote le plus récent pour votre modèle d’imprimante et suivez les instructions d’installation.
Si vous ne parvenez toujours pas à supprimer la file d’attente de votre imprimante Epson et qu’elle refuse donc d’imprimer, contactez alors le service client Epson.


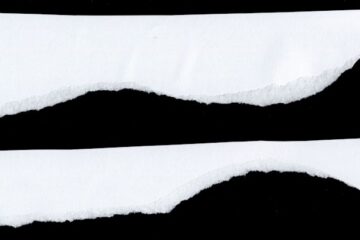
0 Comments