Une mémoire d’imprimante surchargée peut conduire à problèmes tels que des ralentissements, des erreurs d’impression, ou même des refus d’impression. C’est pourquoi, il est essentiel de savoir comment vider correctement la mémoire de votre imprimante Brother. Ce guide est donc conçu pour vous aider à réaliser ce processus, et ce, de différentes manières. Nous aborderons dans un premier temps, les raisons pour lesquelles cette procédure peut s’avérer nécessaire, puis, nous verrons les étapes à suivre pour chaque procédure. Alors, suivez ce guide pour assurer un fonctionnement optimal de votre imprimante Brother.
Pourquoi vider la mémoire d’une imprimante Brother ?
Vider la mémoire d’une imprimante Brother n’est pas une tâche quotidienne, mais elle peut devenir essentielle dans certaines situations, notamment pour l’optimisation de ses performances. En effet, la mémoire d’une imprimante permet de stocker des données temporaires et de gérer les tâches d’impression. Lorsque celle-ci vacille, l’imprimante perd en efficacité.
Voici plus concrètement les principaux motifs pour lesquels vous pourriez avoir besoin de vider la mémoire de votre imprimante Brother :
- Débloquer la file d’attente d’impression. Parfois, des documents en attente d’impression peuvent s’accumuler dans la mémoire, provoquant des ralentissements ou des blocages. Vider sa mémoire aide à réinitialiser la file d’attente et à résoudre ces problèmes.
- Réponse lente de l’imprimante. Une mémoire surchargée peut rendre votre imprimante Brother moins réactive. En la vidant, vous pouvez souvent accélérer le processus d’impression et améliorer la réactivité globale de l’appareil.
- Erreurs de communication. Des erreurs peuvent survenir dans la communication entre l’ordinateur et l’imprimante Brother ou dans la connexion au réseau, dues à des données corrompues ou obsolètes dans la mémoire. La suppression de cette dernière peut alors effacer ces données erronées.
- Optimisation des réglages. Vider la mémoire permet parfois de réinitialiser les réglages de l’imprimante aux valeurs par défaut, ce qui est utile si des paramètres ont été modifiés de manière inappropriée.
Enfin, tout simplement en prévention des surcharges de la mémoire de votre imprimante Brother. Cela peut permettre de prolonger la durée de vie de votre appareil et de prévenir les problèmes que nous venons d’évoquer liés à une mémoire surchargée.
Comment effacer la mémoire de l’imprimante Brother?
La mémoire de votre imprimante Brother se décline en deux types : la mémoire vive (ou mémoire temporaire ou RAM) et la mémoire de stockage. Pour l’expliquer rapidement, la mémoire vive de l’imprimante est essentielle pour le traitement temporaire des tâches d’impression, tandis que la mémoire de stockage est utilisée pour conserver des données plus permanentes.
Vous pouvez commencer par simplement vider la mémoire vive de l’imprimante (qui ne provoque pas de perte de données), puis, si le problème que vous rencontrez n’est pas résolu, par effacer la mémoire de stockage. Voici alors les étapes à suivre pour chaque procédure :
1. Vider la mémoire de l’imprimante Brother en procédant à une réinitialisation électrique
Pour commencer, la réinitialisation électrique de l’imprimante, aussi appelé “redémarrage forcé” permet de supprimer sa mémoire temporaire. Elle est utile en cas de problèmes mineurs (ralentissement d’impression, document bloqué, imprimante qui ne répond plus, etc). Voici comment procéder :
- Eteignez l’imprimante Brother et débranchez son cordon d’alimentation côté imprimante et côté prise électrique.
- Patientez environ 5 minutes afin de décharger les composants électroniques de l’imprimante et donc de vider sa mémoire vive.
- Rebranchez le cordon d’alimentation à l’imprimante puis à la prise électrique, sans accessoires intermédiaires (multiprise ou rallonge).
- Rallumez l’imprimante Brother et constatez si le problème rencontré a disparu.

Dans le cas où la première tentative ne donne pas les résultats escomptés, tentez de répéter le processus avec une légère modification : avant de reconnecter l’imprimante, maintenez enfoncé le bouton de mise sous tension. Gardez-le pressé pendant environ 15 secondes après avoir rebranché l’appareil.
Pour les modèles d’imprimantes Brother équipés d’un tiroir à papier amovible, procédez comme suit : éteignez l’imprimante, retirez le tiroir à papier, attendez une minute, puis rallumez l’imprimante avant de remettre en place le tiroir à papier.
2. Vider la mémoire de l’imprimante en supprimant la file d’attente d’impression
Si votre imprimante Brother a cessé d’imprimer en cours d’impression, ou qu’un document reste bloqué en attente d’impression, essayez alors de vider la file d’attente d’impression. Pour ce faire :
- Depuis un ordinateur équipé de Windows :
1. Allez dans Démarrer > Panneau de configuration > Matériel et audio > Afficher les périphériques et imprimantes.
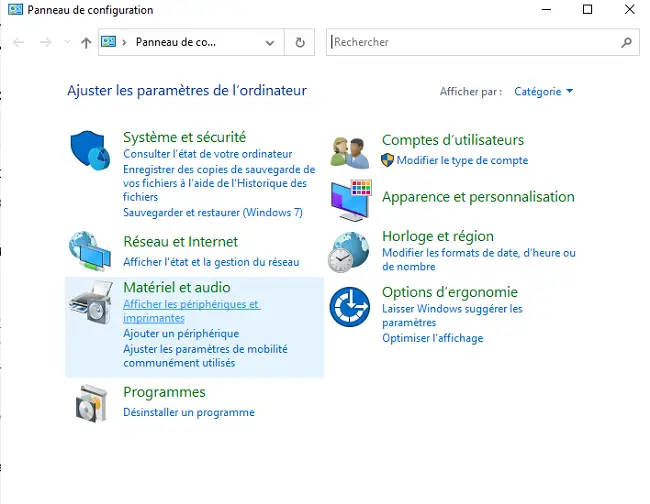
2. Faites un clic droit sur votre imprimante Brother et choisissez Afficher les travaux d’impression en cours.
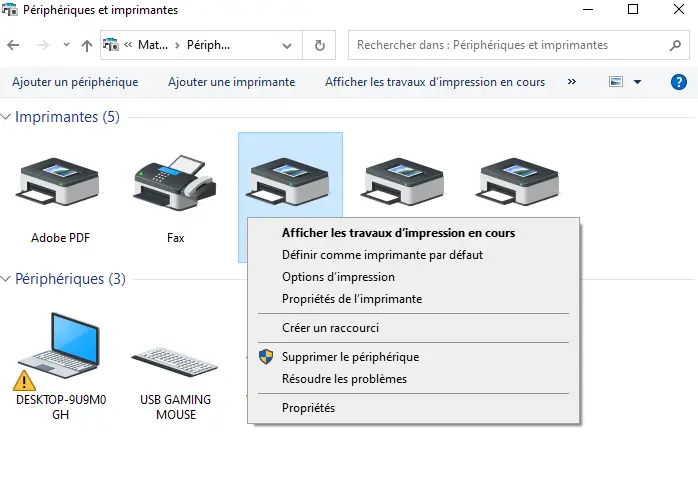
4. Faites un clic droit sur chaque document en attente d’impression et cliquez sur Annuler > Ok.
5. Si un travail ne peut pas être annulé, redémarrez l’ordinateur et essayez à nouveau.
- Depuis les paramètres de l’écran de l’imprimante Brother :
Allez dans le Menu, puis sélectionnez l’option “Purger les documents en attente d’impression” ou “Annuler tous les documents d’impression“ et validez.
- Depuis un MacBook :
- Cliquez sur l’icône Launchpad > Autres > Utilitaire d’impression.
- Cliquez sur votre imprimante Brother dans la liste, puis ouvrez la file d’attente d’impression.
- Sélectionnez le document a annulé > Supprimer.
3. Effacer la mémoire de l’imprimante Brother via ses paramètres
Si les problèmes ne disparaissent pas avec les deux méthodes précédentes, il vous faudra alors vider la mémoire de stockage de l’imprimante Brother en la réinitialisant à ses paramètres d’usines. Pour cela, utilisez le panneau de commande directement depuis l’écran de l’imprimante :
- Déconnectez le câble d’interface de l’ordinateur.
- Utilisez les touches fléchées (haut ou bas) pour accéder à l’option “Paramètres système” ou “Réglages initial“. Validez avec OK.
- Continuez à utiliser les flèches pour trouver “Initialisation” et confirmez avec OK.
- Avec les touches fléchées, sélectionnez le type de réinitialisation désiré et appuyez sur OK.
- Réinitialisation Réseau : Cette option remet à zéro les paramètres réseau tels que la connexion Wi-Fi, le mot de passe et l’adresse IP. C’est utile en cas de problèmes de connexion. Sur certains modèles, vous pouvez effectuer cette réinitialisation en sélectionnant “Paramètres” > “Tous les paramètres” > “Réseau” > “Réinitialiser réseau”.
- Réinitialisation Tous les Réglages : Cette option rétablit tous les paramètres de l’appareil aux valeurs par défaut.
- Appuyez sur la flèche du haut pour initier la réinitialisation, puis validez avec OK.
- Appuyez de nouveau sur la flèche du haut pour redémarrer l’appareil et que la réinitialisation se termine.
Remarque : si la procédure ne correspond pas à votre modèle d’imprimante Brother, rendez-vous sur le site internet Brother, allez dans la rubrique “support”, entrez le modèle de votre imprimante, puis allez dans “Voir les guides d’utilisation“, et téléchargez le guide d’utilisateur pour trouver la procédure de réinitialisation correspondante à votre modèle.
4. Supprimer la mémoire en désinstallant le pilote de l’imprimante Brother
Enfin, vous pouvez également effacer la mémoire de votre imprimante Brother en désinstallant puis réinstallant son pilote et son logiciel. Pour cela :
Désinstaller le pilote de l’imprimante Brother :
- Allez dans Démarrer > Panneau de configuration > Programmes > Programmes et Fonctionnalités.
- Parcourez la liste des programmes installés et recherchez le logiciel associé à votre imprimante Brother.
- Ouvrez ensuite Périphériques et imprimantes. Si le pilote de l’imprimante Brother est toujours présent, faites un clic droit dessus et sélectionnez Supprimer le périphérique > Oui.
- Sélectionnez à nouveau l’imprimante, puis cliquez sur Propriétés du serveur d’impression.
- Allez dans l’onglet Pilotes et sélectionnez le pilote correspondant puis cliquez sur Supprimer.
- Sélectionnez Retirer le pilote et le package du pilote, et cliquez sur OK.
- Lorsque le message Retirer le Package du pilote s’affiche, cliquez sur Supprimer puis OK.
Après avoir désinstallé le pilote, redémarrez votre ordinateur pour que les changements s’opèrent.
Réinstaller le pilote de l’imprimante Brother :
1. Allez sur le site officiel Brother, rubrique Support puis cliquez sur Pilotes et téléchargement.
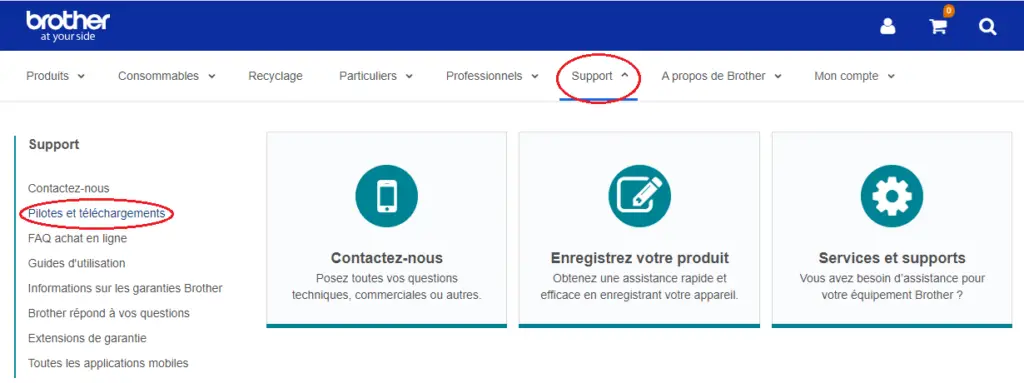
2. Saisissez la référence de votre modèle. Si vous ne savez pas le modèle exact de votre imprimante Brother, dans cliquez sur “Parcourir les équipements” dans “J’ai besoin d’aide pour trouver la référence de mon équipement”.
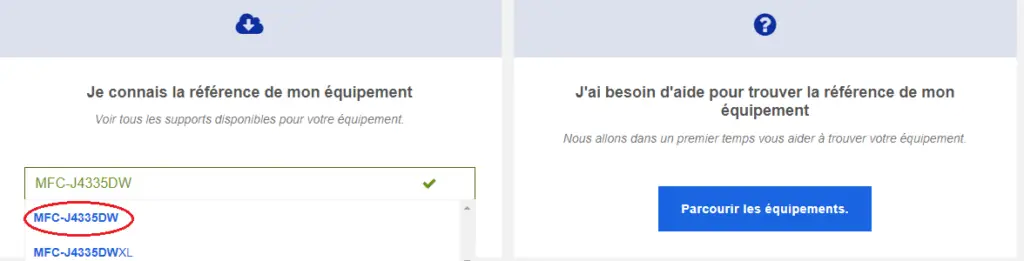
3. Sélectionnez la version de votre système d’exploitation, et appuyez sur OK.
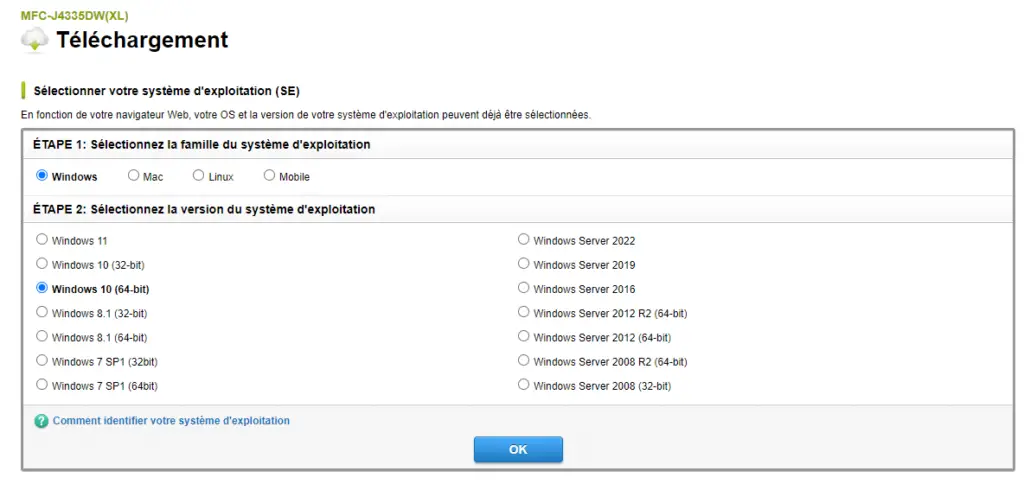
4. Téléchargez ensuite le package logiciel complet (pilote et logiciel) correspondant à votre modèle et à votre système d’exploitation. S’il n’existe pas de pack disponible, téléchargez le pilote, puis le logiciel.
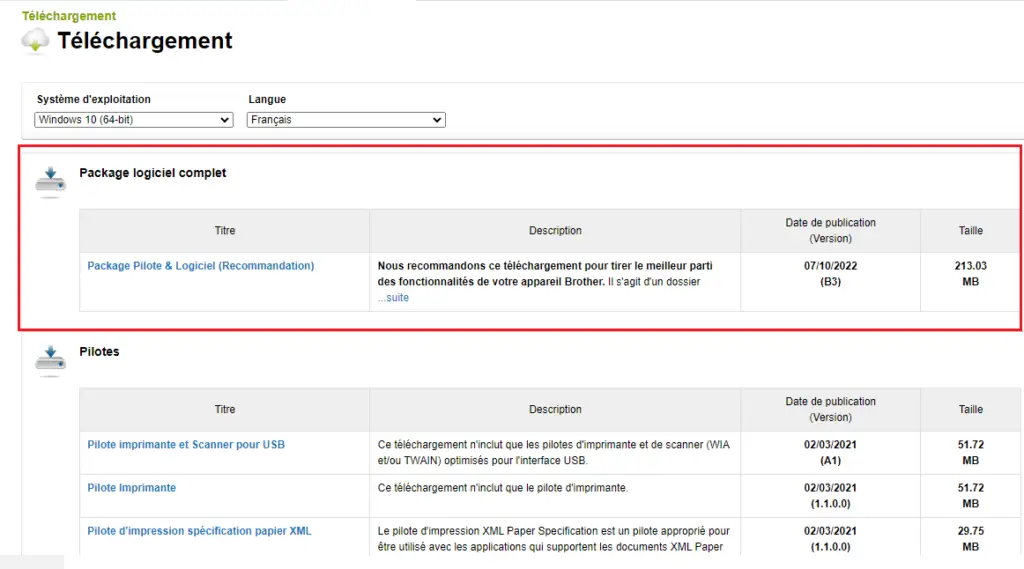
5. Une fois le fichier téléchargé sur votre ordinateur, ouvrez-le et suivez les instructions d’installation. Il vous faudra certainement redémarrer l’ordinateur une fois la mise à jour effectuée.



0 Comments