La réinitialisation d’un appareil peut s’avérer être la clé pour résoudre divers problèmes, allant des erreurs de système, en passant par des problèmes de connectivité aux performances ralenties. Cette procédure permet de redémarrer sans échec ou de restaurer l’imprimante à ses paramètres d’usine, effaçant les erreurs accumulées et donnant à l’appareil une nouvelle chance de fonctionner de manière optimale. Découvrez alors dans cet article, les étapes précises pour réinitialiser votre imprimante Epson.
Les signes indiquant que l’imprimante Epson a besoin d’une réinitialisation
Lorsque vous utilisez votre imprimante Epson, certains signes peuvent indiquer qu’une réinitialisation est nécessaire. Identifier ces signes correctement s’avère important pour garantir que la réinitialisation est la bonne approche à adopter.
Voici les symptômes et situations les plus communs qui suggèrent qu’une réinitialisation pourrait être bénéfique :
1. Messages d’erreur persistants : Si votre imprimante affiche des messages d’erreur telles que “Erreur d’imprimante” ou “Erreur de service” qui ne disparaissent pas malgré les tentatives de résolution standard (comme redémarrer l’imprimante ou vérifier les connexions), une réinitialisation peut être nécessaire.
2. Problèmes de connexion : Une imprimante qui a du mal à se connecter à un ordinateur ou à un réseau Wi-Fi, malgré des configurations correctes, peut bénéficier d’une réinitialisation.
3. Qualité d’impression médiocre : Si la qualité d’impression diminue sans raison apparente (comme des cartouches d’encre de faible qualité ou épuisées), réinitialiser ses paramètres peut parfois résoudre ces problèmes.
4. Lenteur ou blocage de l’Imprimante : Une imprimante Epson qui devient anormalement lente ou se bloque fréquemment peut indiquer un problème au niveau du logiciel interne, qui peut être résolu par une réinitialisation.
5. Après un remplacement de composants : Lorsque des composants internes comme les tampons d’encre usagée sont remplacés, une réinitialisation peut être nécessaire pour remettre à zéro les compteurs de service de l’imprimante.
Avant de procéder à la réinitialisation, je vous conseille de vous assurer que ces problèmes ne sont pas dus à des causes externes telles que par exemple des interférences de réseau ou des cartouches d’encre incompatibles. Une fois ces facteurs éliminés, la procédure devient alors une étape logique pour résoudre les problèmes persistants.
Étapes détaillées pour réinitialiser votre imprimante Epson
La réinitialisation de votre imprimante Epson peut se faire de plusieurs manières, en fonction du modèle et du problème rencontré.
Voici un guide détaillé des étapes à suivre pour les 4 méthodes de réinitialisation :
1. Réinitialisation des paramètres réseau de l’imprimante Epson :
Si vous rencontrez des difficultés de connexion entre votre imprimante Epson et vos appareils tels que votre ordinateur, smartphone, ou encore votre réseau Wi-Fi, remettre les paramètres réseau à leurs valeurs par défaut peut souvent résoudre ces problèmes de connexion, sans pour autant devoir procéder à une réinitialisation complète. Selon le modèle spécifique de votre imprimante Epson, différentes approches de réinitialisation sont disponibles.
Si votre imprimante Epson ne possède pas d’écran tactile, il vous suffit généralement de suivre les étapes suivantes :
- Éteignez l’imprimante Epson.
- Maintenez appuyé simultanément sur le bouton d’état du réseau et le bouton d’alimentation jusqu’à ce que les témoins Wifi vert et orange clignotent.
- Vous savez que les paramètres réseau sont réinitialisés lorsque les témoins Wifi vert et orange s’éteignent.

Si votre imprimante Epson possède un écran tactile, la réinitialisation se fait en suivant les étapes suivantes :
- Appuyez sur le bouton Accueil (Home) de votre imprimante.
- Avec les flèches directionnelles, rendez-vous dans Configuration et validez en appuyant sur OK.
- Allez dans Restaurer les paramètres par défaut et appuyez sur OK.
- Sélectionnez Restaurer les paramètres réseau et appuyez sur OK.
- Votre imprimante Epson se réinitialise.
Gardez tout de même à l’esprit que la réinitialisation des paramètres réseau de votre imprimante HP effacera toutes les configurations réseau personnalisées précédemment établies, c’est à dire les adresses IP et les mots de passe.
2. Réinitialisation matérielle de l’imprimante Epson :
La réinitialisation matérielle, aussi appelée réinitialisation électrique, redémarrage forcé ou hard reset, efface simplement les données temporaires stockées dans la mémoire vive de l’imprimante Epson. Elle permet donc de supprimer les erreurs et dysfonctionnements mineurs (arrêts inopinés pendant l’impression, lenteur anormale, etc), sans pour autant la remettre aux paramètres d’usine et donc sans supprimer vos paramètres personnalisés.
Pour cela :
- Commencez par éteindre l’imprimante en utilisant le bouton d’alimentation.
- Débranchez le câble d’alimentation de l’imprimante.
- Laissez l’imprimante débranchée pendant environ 2 minutes.
- Rebranchez le câble d’alimentation et rallumez l’imprimante.

3. Réinitialisation aux paramètres d’usine via le menu de l’Imprimante Epson :
Si les deux méthodes de réinitialisation partielle précédentes n’ont pas fonctionné pour résoudre le problème que vous rencontrez, une réinitialisation de l’imprimante aux paramètres d’usine est alors nécessaire.
Cette réinitialisation aux paramètres d’usine efface tous les réglages personnalisés et les remplace par les paramètres d’usine de l’imprimante Epson. Cela permet de supprimer les plus gros problèmes de fonctionnement (problème de démarrage, erreurs graves de logiciels, etc). Pour cela :
- Sur la plupart des modèles Epson, cela se fait via le panneau de commande de l’imprimante.
- Avec les flèches directionnelles, rendez-vous dans Configuration et validez en appuyant sur OK.
- Allez dans Restaurer les paramètres par défaut et appuyez sur OK.
- Sélectionnez “Restaurer les paramètres par défaut“.
Remarque : Les étapes peuvent varier en fonction du modèle de votre imprimante Epson. En cas de doute ou si la manipulation ne correspond pas, consultez le manuel d’utilisation (si vous ne l’avez plus, trouvez-le sur le site de support d’Epson) pour obtenir les instructions détaillées correspondant à votre modèle spécifique.
4. Réinitialisation de l’imprimante Epson via ses pilotes et son logiciel :
La dernière procédure efficace pour réinitialiser votre imprimante Epson est de désinstaller puis réinstaller ses pilotes et son logiciel (ou application). Pour cela, l’imprimante doit être branché à un ordinateur. Puis :
Désinstaller les pilotes de l’imprimante Epson :
- Accédez au panneau de configuration : Sur Windows, appuyez sur la touche Windows + X de votre ordinateur et sélectionnez Gestionnaire de périphériques. Sur macOS, ouvrez les “Préférences Système”.
- Trouvez les paramètres d’imprimante : Dans le gestionnaire de périphériques Windows, cliquez sur imprimante ou file d’attente à l’impression. Sur macOS, allez dans “Imprimantes et Scanners”.
- Sélectionnez votre imprimante Epson : Cliquez avec le bouton droit sur votre imprimante Epson et choisissez “Désinstaller” sur Windows. Sur macOS, sélectionnez votre imprimante, puis cliquez sur le signe moins (-) pour la supprimer.
Désinstaller le logiciel de l’Imprimante :
- Sous Windows, allez dans “Programmes et Fonctionnalités” et désinstallez tout logiciel associé à l’imprimante Epson (Epson iPrint généralement).
- Sur macOS, recherchez le dossier Applications pour tout logiciel Epson et déplacez-le vers la corbeille.
Redémarrer l’ordinateur :
Après avoir désinstallé les pilotes et le logiciel, redémarrez votre ordinateur pour que les changements prennent effet.
Réinstallation des pilotes de l’imprimante Epson :
- Rendez-vous sur le site Web d’Epson et accédez à la section de la section support pour trouver et télécharger les derniers pilotes et logiciel pour votre modèle d’imprimante et votre système d’exploitation (Windows ou macOS).
- Ouvrez le fichier téléchargé et suivez les instructions à l’écran pour installer les nouveaux pilotes de l’imprimante.
- Assurez-vous de suivre les étapes spécifiques fournies par le programme d’installation.
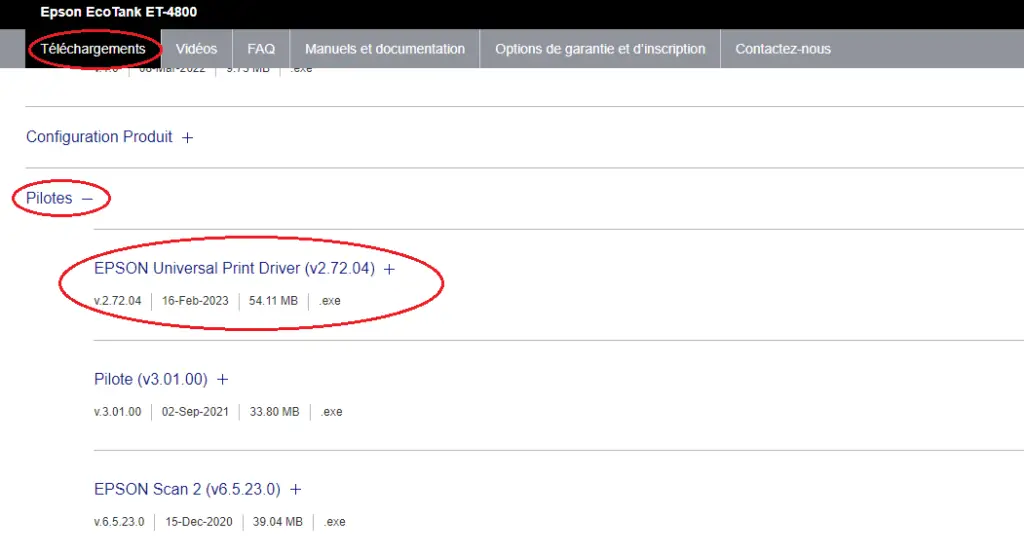
Après la configuration, imprimez une page pour confirmer que l’installation a réussi et que l’imprimante fonctionne correctement.
Si la réinitialisation de votre imprimante n’a pas permis de régler le problème que vous rencontrez, contactez alors le service client Epson pour obtenir de l’aide supplémentaire


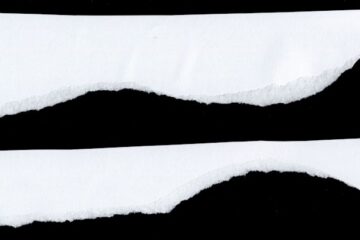
0 Comments