Comme tout appareil électronique, les imprimantes peuvent parfois rencontrer des problèmes. L’un des problèmes relativement souvent présents sur les imprimantes Brother est l’impossibilité d’imprimer en couleur. Cela peut être causé par différentes raisons, généralement bénigne. Alors, découvrez ci-dessous toutes les solutions pour résoudre ce problème rapidement et vous aider à retrouver la qualité d’impression en couleur que vous attendez de votre imprimante Brother.
Solution 1 : Réinitialiser électriquement l’imprimante Brother
Une des causes pouvant affecter l’impression en couleur de l’imprimante Brother est un bug de logiciel. Dans ce cas, une simple réinitialisation électrique permet de résoudre le problème.
Pour cela, éteignez l’imprimante, débranchez les câbles de l’imprimante de la prise électrique et de l’ordinateur, patientez 2 minutes et dans le même temps, rallumez l’ordinateur avec lequel vous souhaitez imprimer, puis rebranchez l’imprimante à la prise et au PC. Essayez d’imprimer à nouveau votre document.

Si l’imprimante Brother imprime toujours seulement en noir, sans les couleurs, essayez également de la redémarrer en mode sans échec en procédant de la sorte :
- Eteignez l’imprimante
- Retirez les cartouches d’encre
- Débranchez le cordon d’alimentation de l’imprimante
- Attendez 2 minutes
- Maintenez appuyé sur le bouton on/off tout en rebranchant le cordon d’alimentation dans l’imprimante
- Continuez d’appuyer sur le bouton pendant 15 secondes
- Remettez les cartouches dans l’imprimante
Si cela ne fonctionne toujours pas, passez à la manipulation suivante.
Solution 2 : Vérifier les cartouches d’encre de l’imprimante Brother
L’une des raisons les plus courantes pour lesquelles une imprimante Brother n’imprime plus en couleur est que les cartouches d’encre sont vides ou endommagées.
Voici quelques étapes pour vous aider à vérifier les cartouches d’encre de votre imprimante Brother :
A. Vérifier le niveau d’encre :
- Ouvrez le panneau de contrôle de l’imprimante Brother.
- Accédez à la section “État des cartouches d’encre” ou “Niveau d’encre“.
- Vérifiez les niveaux d’encre pour chaque couleur.
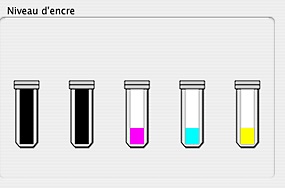
B. Vérifier l’état des cartouches d’encre :
- Ouvrez le compartiment à cartouche de l’imprimante.
- Vérifiez si les cartouches semblent endommagées (fuites d’encre par exemple).
- Assurez-vous que l’encre n’est pas sèche, notamment si vous n’avez pas utilisé l’imprimante depuis longtemps.
- Contrôlez si la date de péremption des cartouches n’a pas expiré.
- Vérifiez que les cartouches d’encre sont compatibles. En effet, l’utilisation de cartouches non compatibles, peut entraîner des problèmes de fonctionnement tels que celui que vous rencontrez.
Si vous repérez un problème, insérez de nouvelles cartouches d’encre de la même marque et du même modèle que les cartouches d’origine pour voir si l’impression couleur fonctionne à nouveau.
C. Nettoyer les têtes d’impression de l’imprimante Brother qui n’imprime plus en couleur :
- Ouvrez le panneau de contrôle de l’imprimante Brother.
- Accédez à la section “Nettoyage des têtes d’impression“.
- Suivez les instructions à l’écran pour nettoyer les têtes d’impression.
- Répétez cette opération 2 ou 3 fois si nécessaire.
Notez tout de même que ce nettoyage consomme de l’encre et qu’il vous faudra peut-être procéder à un nettoyage manuel des têtes d’impression si elles sont trop obstruées. Dans ce cas, référez-vous aux conseils donnés par Brother sur la notice d’utilisation de votre modèle d’imprimante ou renseignez-vous auprès de notre article : comment nettoyer les têtes d’impression d’une imprimante Brother?
En vérifiant les cartouches d’encre et en nettoyant les têtes d’impression, vous pouvez souvent résoudre le problème d’impression en couleur sur votre imprimante Brother. Si le problème persiste, passez à la section suivante.
Solution 3 : Vérifier les paramètres d’impression
Si votre imprimante Brother n’imprime toujours pas en couleur après avoir vérifié les cartouches d’encre, il est possible que les paramètres d’impression soient incorrects.
Voici les étapes pour vérifier les paramètres d’impression sur votre imprimante Brother :
A. S’assurer que l’imprimante Brother est configurée pour imprimer en couleur :
- Ouvrez le panneau de contrôle de l’imprimante Brother.
- Accédez à la section “Paramètres de l’imprimante”
- Si l’imprimante est configurée pour imprimer en noir et blanc, modifiez les paramètres pour permettre l’impression en couleur en choisissant “Couleur” “Couleur et noir et blanc” ou “Couleur / Qualité Photo”.
- S’il manque une seule couleur (rose, rouge, bleu, vert, etc), ajustez manuellement les niveaux de chaque couleur primaire.
B. Mettre à jour les pilotes d’impression de l’imprimante Brother :
Lorsque votre imprimante Brother n’imprime pas les couleurs, il se peut également que le problème provienne de son logiciel. Il peut être obsolète, corrompu ou incompatible avec votre système d’exploitation.
Mettez à jour votre imprimante Brother en procédant de la sorte :
- Rendez-vous sur le site web Brother
- Allez dans la rubrique “support”
- Cliquez sur “pilotes et téléchargement“
- Saisissez la référence de votre modèle.
- Téléchargez les derniers pilotes et logiciels correspondants à votre modèle et à votre système d’exploitation (MacOS, Windows 10, Windows 11, etc).
C. Réinstaller le logiciel de l’imprimante sur votre ordinateur :
Si votre imprimante ne parvient toujours pas à imprimer en couleur, essayez alors de désinstaller puis réinstaller l’imprimante Brother sur votre ordinateur. Cela fait office de réinitialisation et permet donc de résoudre les gros problèmes de logiciel. Pour cela :
- Sur votre ordinateur, ouvrez le panneau de configuration en cliquant sur le bouton démarrer et en recherchant “Panneau de configuration” ou “Paramètres”.
- Accédez à “Programmes et fonctionnalités” et localisez le pilote de l’imprimante Brother dans la liste des programmes installés.
- Sélectionnez le pilote de l’imprimante et cliquez sur “Désinstaller” ou “Supprimer”. Suivez les instructions à l’écran pour supprimer complètement le pilote.
- Redémarrez votre ordinateur une fois le pilote désinstallé.
En principe, le pilote se réinstalle automatiquement lors du redémarrage et de la reconnexion de l’imprimante à l’ordinateur. Sinon, téléchargez-le dans la rubrique “support” puis “pilotes et téléchargement“, tapez la référence de votre modèle et téléchargez la dernière version des pilotes et du logiciel recommandée pour votre imprimante Brother et votre système d’exploitation.
Solution 4 : Contacter le service client Brother
Si vous avez suivi toutes les étapes de dépannage énumérées dans cet article et que votre imprimante Brother refuse toujours d’imprimer en couleur, le problème provient certainement d’une panne matérielle (cartouche d’encre défectueuse, têtes d’impression usées, carte mère hors service, connectique endommagée, etc).

Nous vous conseillons de contacter le service après-vente Brother pour obtenir de l’aide supplémentaire. En effet, les conseillers sont formés pour aider à résoudre les problèmes d’imprimante, y compris les problèmes d’impression en couleur.
Assurez-vous d’avoir votre numéro de modèle d’imprimante Brother et toute autre information pertinente à portée de main avant de contacter le service client. Vous pouvez trouver le numéro de modèle de votre imprimante Brother sur le devant ou le dessous de l’appareil.
Conclusion
Dans cet article, nous avons vu les causes courantes qui peuvent expliquer le problème d’impression en couleur sur une imprimante Brother, ainsi que les différentes solutions qui peuvent le résoudre. Si votre imprimante ne parvient pas à imprimer en couleur, il faut alors :
- réinitialiser l’imprimante
- vérifier les cartouches d’encre
- vérifier les paramètres d’impression
- réinstaller le pilote d’impression
Dans le cas où aucune de ces solutions ne résout le problème, il est possible que votre imprimante ait un problème matériel qui nécessite une réparation ou un remplacement. Si vous avez des questions ou des problèmes supplémentaires, n’hésitez pas à contacter le service d’assistance de Brother pour obtenir de l’aide et des conseils personnalisés.



0 Comments