Lorsque vous êtes confronté au message d’erreur “Windows ne peut pas se connecter à l’imprimante“, cela peut rapidement devenir gênant, notamment si la tâche à imprimer est particulièrement urgente. Pour résoudre ce problème, découvrez les causes courantes de cette erreur ainsi que les solutions correspondantes.
En explorant différentes méthodes, telles que la vérification des connexions, la mise à jour des pilotes, et la configuration des paramètres réseau, en principe, vous serez en mesure de rétablir la connexion à votre imprimante et de reprendre vos activités sans perturbations.
Identification du problème de connexion à l’imprimante sous Windows
Avant de plonger dans les solutions pour résoudre l’erreur “Windows ne peut pas se connecter à l’imprimante”, tenter d’identifier correctement l’origine du problème. En effet, différents facteurs peuvent être à l’origine de ce message d’erreur :
– Problèmes de connectivité : le réseau Wi-Fi, Ethernet ou le câble USB pourrait rencontrer des problèmes de transmission d’informations.
– Problèmes de logiciel : Les pilotes de l’imprimante peuvent être obsolètes ou corrompus. De plus, le spooler d’impression ou d’autres services Windows liés à l’impression pourraient ne pas fonctionner correctement.
– Problèmes de configuration : Des configurations incorrectes dans les paramètres de l’imprimante ou dans Windows peuvent entraver la communication avec l’imprimante.
– Problèmes matériels : L’imprimante elle-même pourrait avoir un souci, qu’il soit mécanique ou électronique.
Pour identifier avec plus de précision la source du problème, suivez ces étapes :
- Vérifiez que les câbles de l’imprimante sont correctement branchés ou que l’imprimante est connectée au réseau, le cas échéant.
- Essayez d’imprimer une page de test directement depuis l’imprimante pour exclure tout problème matériel immédiat.
- Consultez le Gestionnaire de périphériques afin de vérifier l’état des pilotes de votre imprimante et recherchez les signes d’erreurs ou de mises à jour nécessaires.
- En cas de connexion réseau, vérifiez que votre ordinateur Windows et votre imprimante sont bien sur le même réseau et que les paramètres de sécurité réseau permettent la communication entre vos appareils.
Après avoir suivi ces étapes, vous aurez une meilleure compréhension de la nature du problème, ce qui facilitera grandement l’application des solutions appropriées pour rétablir la connexion à votre imprimante.
Que faire lorsque Windows ne veut pas se connecter à l’imprimante?
Lorsque votre PC Windows ne peut pas se connecter à l’imprimante, plusieurs méthodes peuvent être appliquées pour tenter de résoudre le problème. Chacune des étapes ci-dessous pourra vous aider à retrouver une utilisation normale de votre périphérique d’impression.
Vérification des connexions de l’imprimante
Avant toute chose, assurez-vous que votre imprimante est correctement connectée à votre ordinateur ou au réseau. Voici quelques points à vérifier :
– La connectique de l’imprimante : câbles d’alimentation et câble USB doivent être fermement branchés.
– Le réseau Wi-Fi : si l’imprimante est connectée sans fil, vérifiez que le réseau fonctionne correctement et que l’imprimante et l’ordinateur sont sur le même réseau.
– Le partage d’imprimante : assurez-vous que l’imprimante est bien partagée sur le réseau si besoin.

Si vous avez un pare-feu ou un antivirus, vérifiez qu’il ne bloque pas la détection de votre imprimante. Si c’est le cas, intégrez-la manuellement au logiciel ou désactivez-le quelques instants, le temps de la connexion.
Redémarrage de Windows et de l’imprimante
Un simple redémarrage peut souvent éliminer les problèmes de communication empêchant le système d’exploitation Windows de ne se connecter à votre imprimante.
- Éteignez l’imprimante et déconnectez-la de l’alimentation électrique.
- Laissez-la débranchée pendant au moins deux minutes avant de la reconnecter.
- Effectuez une opération similaire avec votre ordinateur, en prenant soin de débrancher tous les périphériques externes (comme les disques durs externes ou les clés USB) pour éviter tout conflit matériel potentiel.
Après avoir redémarré les deux appareils, vérifiez si l’imprimante parvient désormais à se connecter à Windows. Pour cela, naviguez dans les “Paramètres” de Windows, sélectionnez “Périphériques”, puis “Imprimantes et scanners”. Si l’imprimante est listée, tentez d’imprimer une page de test pour vérifier que la connexion est correctement rétablie.
Redémarrage des services d’impression
Un redémarrage du service de spouleur d’impression peut parfois également résoudre le message d’erreur “Windows ne peut pas se connecter à l’imprimante”. Commencez par supprimer la file d’attente d’impression de votre imprimante si des documents sont en attente. Puis :
- Ouvrez le menu “Exécuter” en appuyant sur les touches Windows + R.
- Tapez “services.msc” et appuyez sur Entrée.
- Trouvez le service “Spouleur d’impression” dans la liste, faites un clic droit et sélectionnez “Redémarrer“.
Installation manuelle du pilote de l’imprimante
Un pilote obsolète ou qui ne s’est pas installé correctement peut être à l’origine de l’erreur de connexion entre l’imprimante et Windows. Voici comment mettre à jour ou réinstaller manuellement le pilote :
- Rendez-vous sur le site du fabricant de votre imprimante, généralement rubrique “Support” ou “Téléchargements“.
- Entrez le modèle de votre imprimante et téléchargez la dernière version du pilote et son logiciel (parfois il s’agit de pack).
- Exécutez le fichier tout en ayant connecté l’imprimante.
- Redémarrez l’ordinateur une fois la mise à jour téléchargée.
Si le pilote ne s’installe pas automatiquement et que l’imprimante ne parvient toujours pas à se connecter à Windows, allez dans le “Gestionnaire de périphériques” de Windows, repérez votre imprimante, faites un clic droit et sélectionnez “Mettre à jour le pilote”.
Si cela ne fonctionne pas et que votre imprimante s’est déjà connectée auparavant à votre ordinateur, désinstallez le pilote depuis le même menu et installez le pilote fraîchement téléchargé.
Installation manuelle de l’imprimante à Windows
Si l’installation automatique échoue, tentez alors une installation manuelle de l’imprimante au système d’exploitation Windows :
- Accédez aux “Paramètres” de Windows, puis à “Périphériques” et “Imprimantes et scanners“.
- Sélectionnez “Ajouter une imprimante ou un scanner“, puis, si votre imprimante n’est pas listée, choisissez “L’imprimante que je veux n’est pas listée“.
- Vous aurez plusieurs options pour connecter l’imprimante, comme par son nom, son adresse TCP/IP ou son adresse réseau. Mieux vaut choisir par son adresse IP.
- Suivez ensuite les instructions pour ajouter votre imprimante manuellement.
Utilisation de l’outil de dépannage Windows
Votre système d’exploitation propose un outil intégré de dépannage pour les imprimantes qui peut automatiquement détecter et résoudre l’erreur de Windows qui ne veut pas se connecter à l’imprimante :
- Ouvrez les Paramètres de Windows en utilisant le raccourci clavier Windows + I.
- Naviguez jusqu’à “Mise à jour et sécurité“, puis cliquez sur “Dépannage“.
- Choisissez “Imprimantes” parmi les options disponibles et lancez l’outil de dépannage en cliquant sur “Exécuter l’outil de dépannage“.
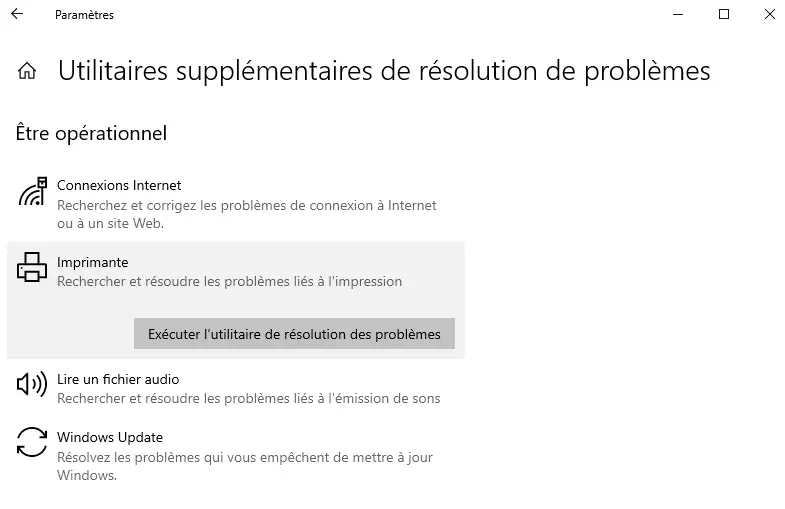
L’outil examinera votre système pour identifier les problèmes typiques liés aux imprimantes. Suivez les instructions affichées à l’écran, qui peuvent inclure la sélection d’une imprimante spécifique ou la validation de certaines opérations.
À la fin de l’analyse, l’outil générera un rapport détaillant les anomalies trouvées et les solutions mises en œuvre. Si des actions supplémentaires sont nécessaires de votre part, des directives précises vous seront fournies.
Vérification des mises à jour Windows
Enfin, un système d’exploitation non mis à jour peut également entraîner des dysfonctionnements tels que le refus de connecter une imprimante :
- Ouvrez les “Paramètres” de Windows, allez dans “Mise à jour et sécurité” et cliquez sur “Rechercher des mises à jour“.
- Installez toutes les mises à jour disponibles et redémarrez votre ordinateur.

Au contraire, si vous venez de procéder à une mise à jour de Windows et que l’erreur survient suite à cela, il se peut que le souci vienne de là. Si vous avez déjà tenter de mettre à jour les pilotes de l’imprimante et que le problème de connexion persiste, il se peut que vous deviez attendre un correctif de la part du fabricant de votre imprimante pour qu’il s’adapte à cette nouvelle mise à jour du système d’exploitation. Une solution qui peut alors résoudre le problème temporairement est d’annuler la dernière mise à jour Windows.
Si après avoir suivi toutes les étapes avancées le problème persiste, il pourrait être lié à un problème plus complexe avec le système d’exploitation Windows lui-même ou une déficience matérielle de l’imprimante. Dans ce cas, une réparation professionnelle ou le support technique du fabricant de l’imprimante pourraient être nécessaires.
Conclusion
Face à l’erreur relativement commune “Windows ne peut pas se connecter à l’imprimante”, nous avons parcouru un chemin méthodique pour rétablir l’essentielle fonctionnalité d’impression.
Au sein de cet article, nous avons d’abord identifié les causes potentielles de cette problématique, allant de simples erreurs de configuration à des problèmes plus complexes au niveau du système d’exploitation.
Par la suite, nous avons présenté une gamme de méthodes courantes pour vous guider pas à pas dans la résolution des soucis d’impression, en mettant en avant des astuces pratiques telles que :
- La vérification des connexions
- Le redémarrage des appareils
- Le redémarrage des services d’impression
- L’installation manuelle des pilotes ou de l’imprimante
- L’utilisation de l’outil de dépannage Windows
- La mise à jour du système
Si le problème de connexion entre Windows et l’imprimante persiste malgré toutes les tentatives de dépannage, il se peut qu’il soit causé par un souci plus complexe au niveau du système d’exploitation Windows ou du matériel de l’imprimante. Dans ce cas, faire appel à une réparation professionnelle ou contacter le support technique du fabricant de l’imprimante sont vos derniers recours.



0 Comments